캡션 세그먼트의 기간을 조정하는 것은 Clipchamp iOS 앱에서 비디오를 편집할 때 알 수 있는 편리한 도구가 될 수 있습니다. 간단한 편집 도구는 빠르고 사용하기 쉬우며 비디오 편집기에게 매우 유용합니다.
1단계. 새 동영상 만들기
자주색 + 단추를 탭하여 새 비디오를 만듭니다.
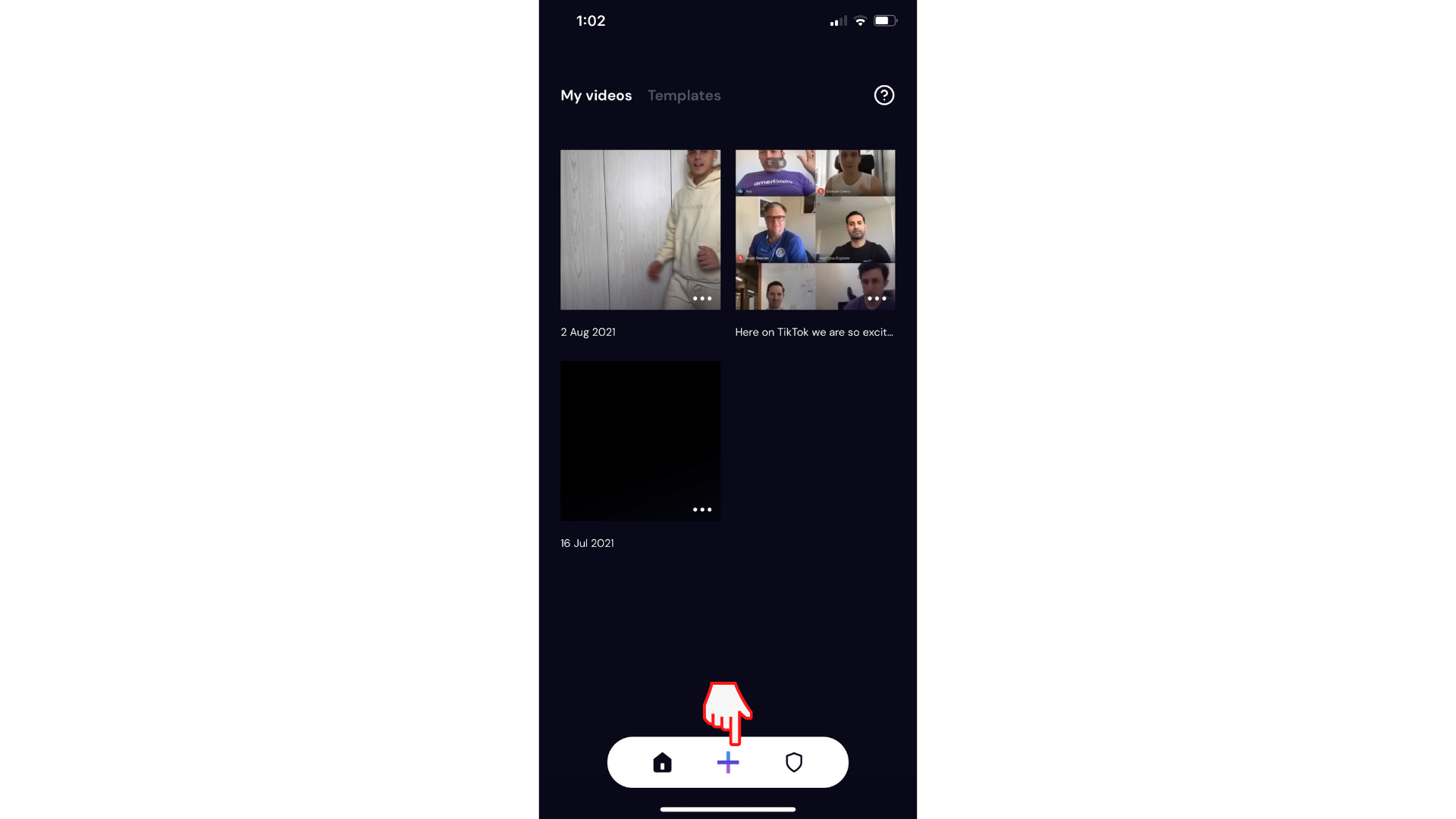
2단계. 비디오에 캡션 추가
+ 단추를 탭하여 편집 옵션을 엽니다. 캡션 탭을 탭합니다.
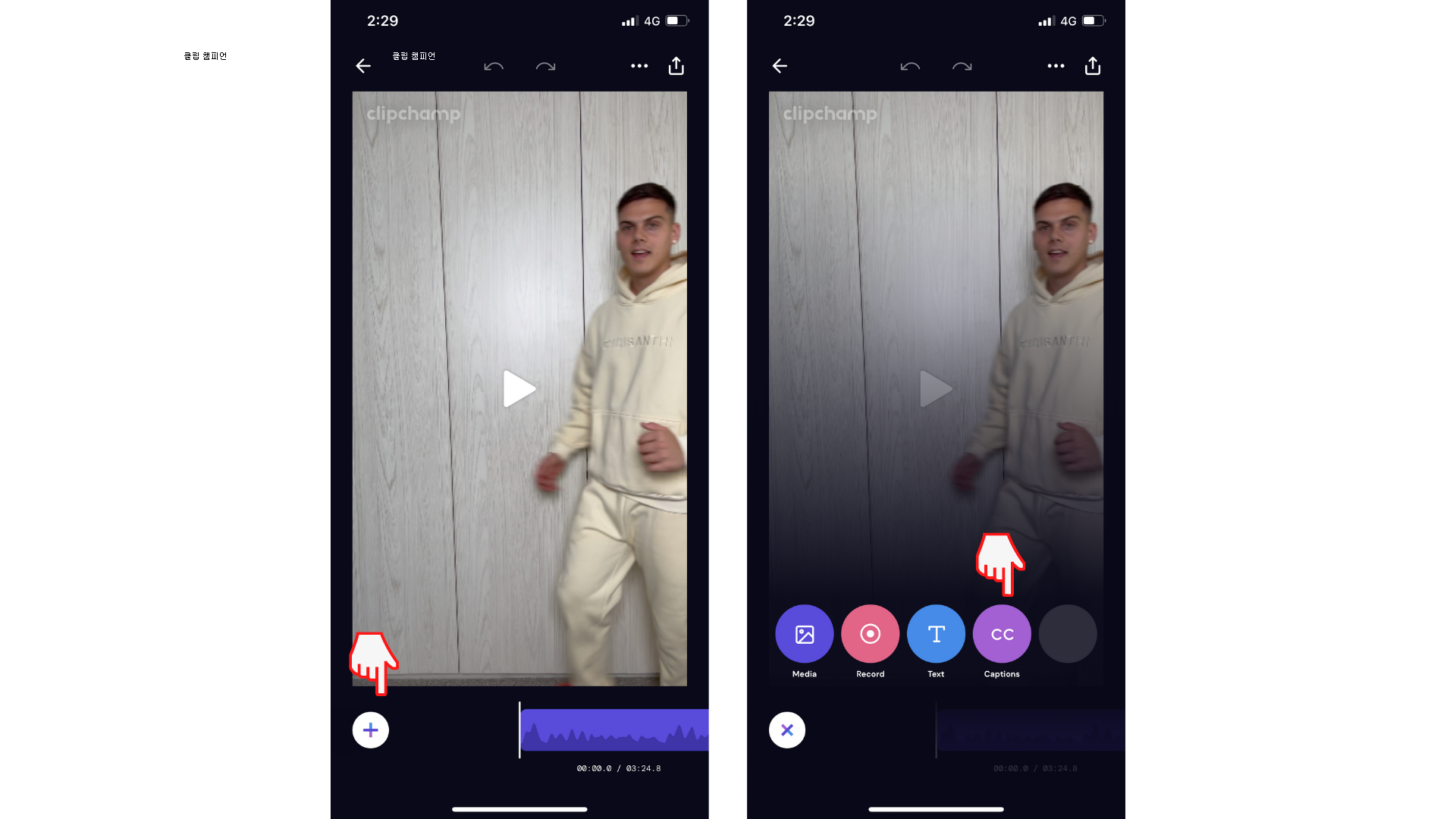
다음으로 캡션 만들기 단추를 탭합니다. 액세스 팝업이 나타납니다. 확인을 탭하여 Clipchamp이 음성 인식에 액세스할 수 있도록 합니다. 캡션이 자동으로 만들기 시작합니다.
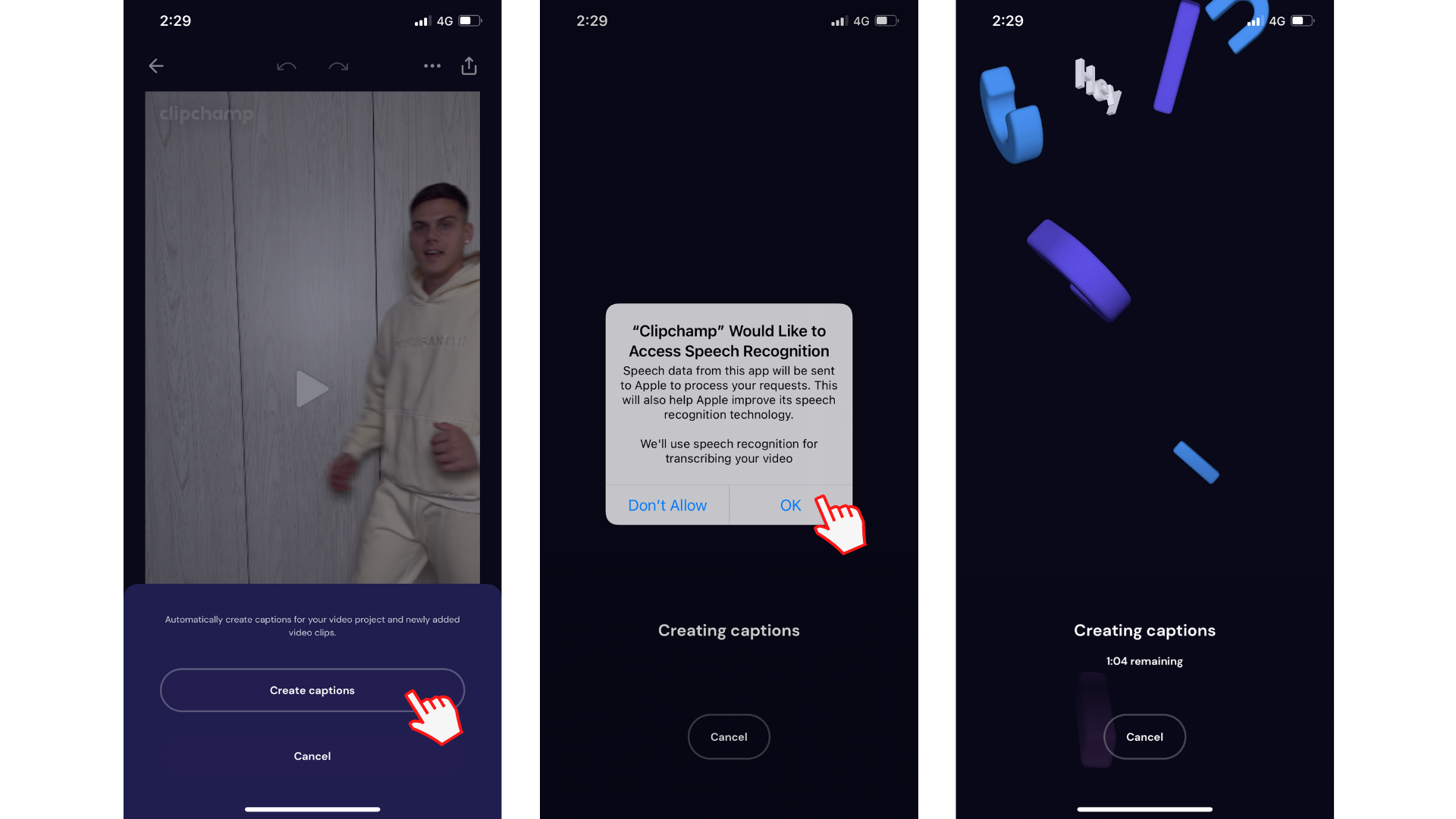
캡션 생성이 완료되면 비디오가 자동으로 화면의 캡션으로 재생하기 시작합니다.
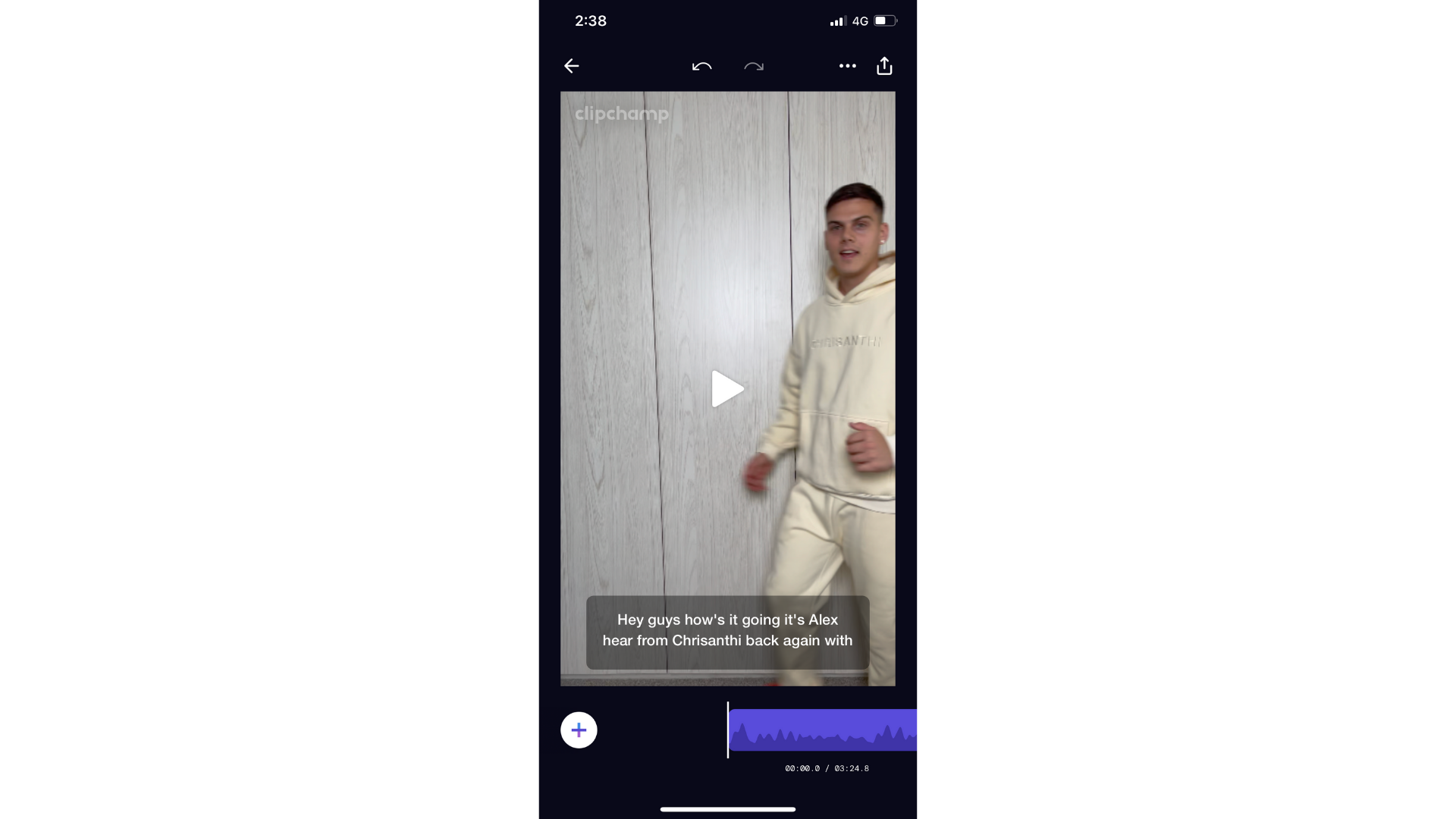
3단계. 캡션 편집
캡션을 입력한 후 캡션 단추를 탭한 다음 시계 아이콘을 선택합니다.
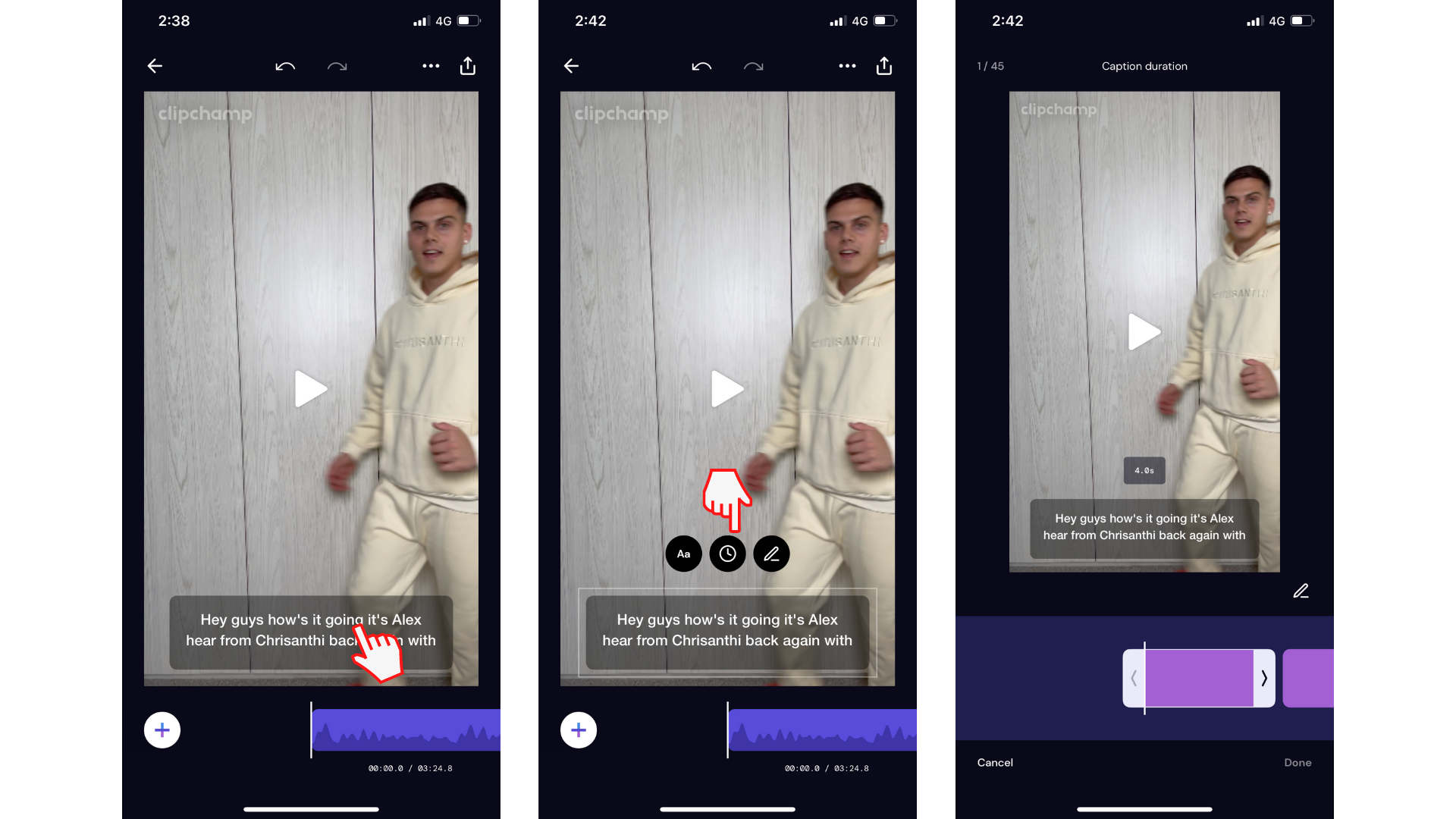
이 기능은 캡션 세그먼트가 시작되고 완료되는 경우 변경하는 데 유용합니다. 세그먼트의 시작/종료 시간을 조정하면 인접 세그먼트의 시작/종료 시간에 영향을 줄 수 있습니다.
캡션 세그먼트의 기간을 조정하려면 흰색 사이드바 화살표를 탭하고 화면에서 손가락을 앞뒤로 밉니다. 캡션 세그먼트 기간을 4.0초에서 2.1초로 조정한 것을 볼 수 있습니다.
캡션 기간 조정을 마치면 완료 를 탭합니다.
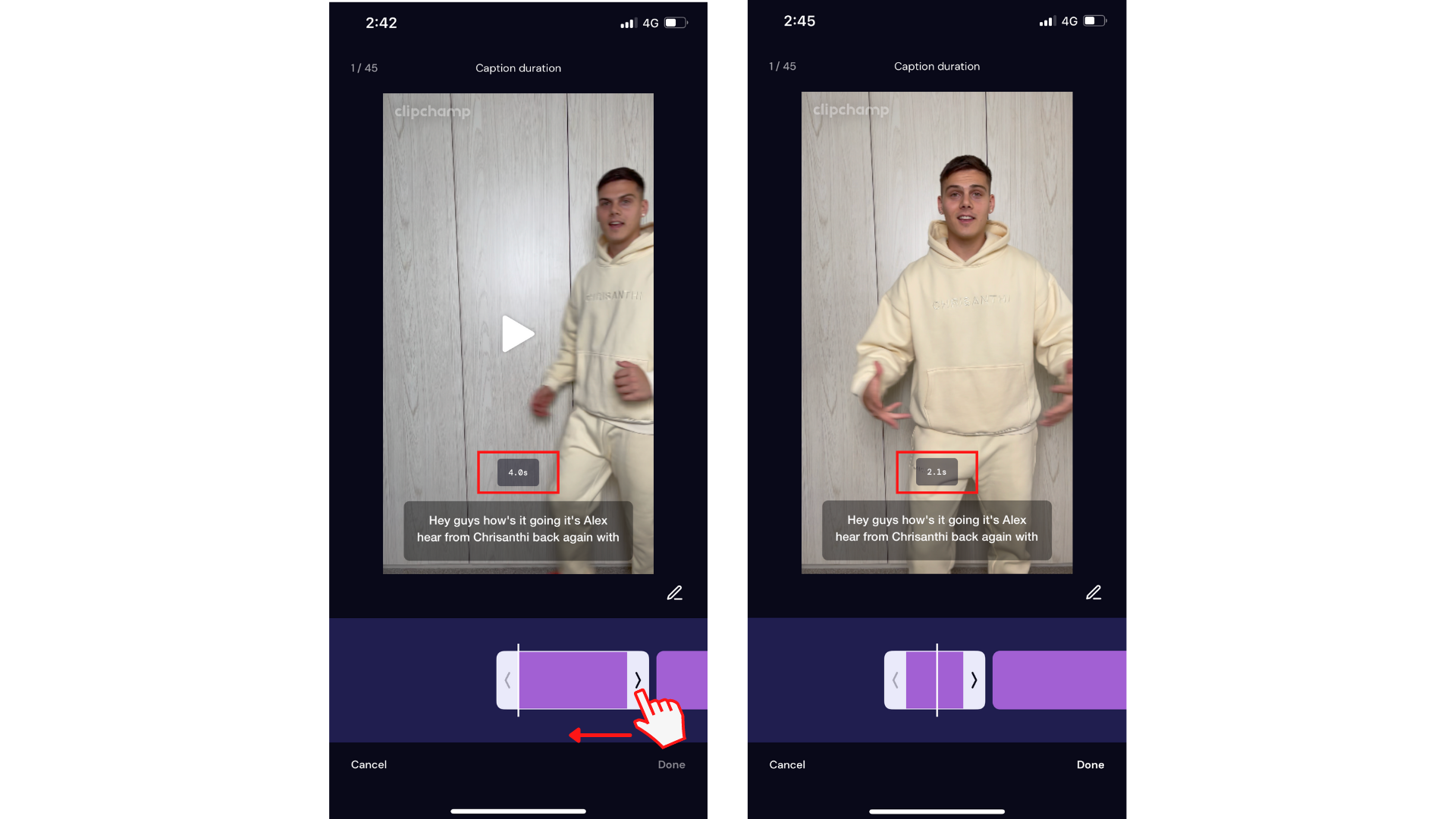
iOS 앱을 사용해 보세요.
무료 Clipchamp iOS 앱을 다운로드하여 시작하세요.










