비디오 텍스트를 양념하고 싶으신가요? Clipchamp의 애니메이션 텍스트 옵션을 사용해 보세요.
몇 번의 클릭만으로 재미있는 텍스트 애니메이션을 쉽게 추가할 수 있습니다.
여기서는 방법을 보여 드리겠습니다. 아래의 단계별 가이드를 따르세요.
1단계. 타임라인 옆에 있는 + 단추를 탭합니다.
편집기 앱에서 화면 왼쪽 아래에 있는 + 단추를 탭합니다. + 단추를 탭하면 편집 옵션이 타임라인 위에 표시됩니다.
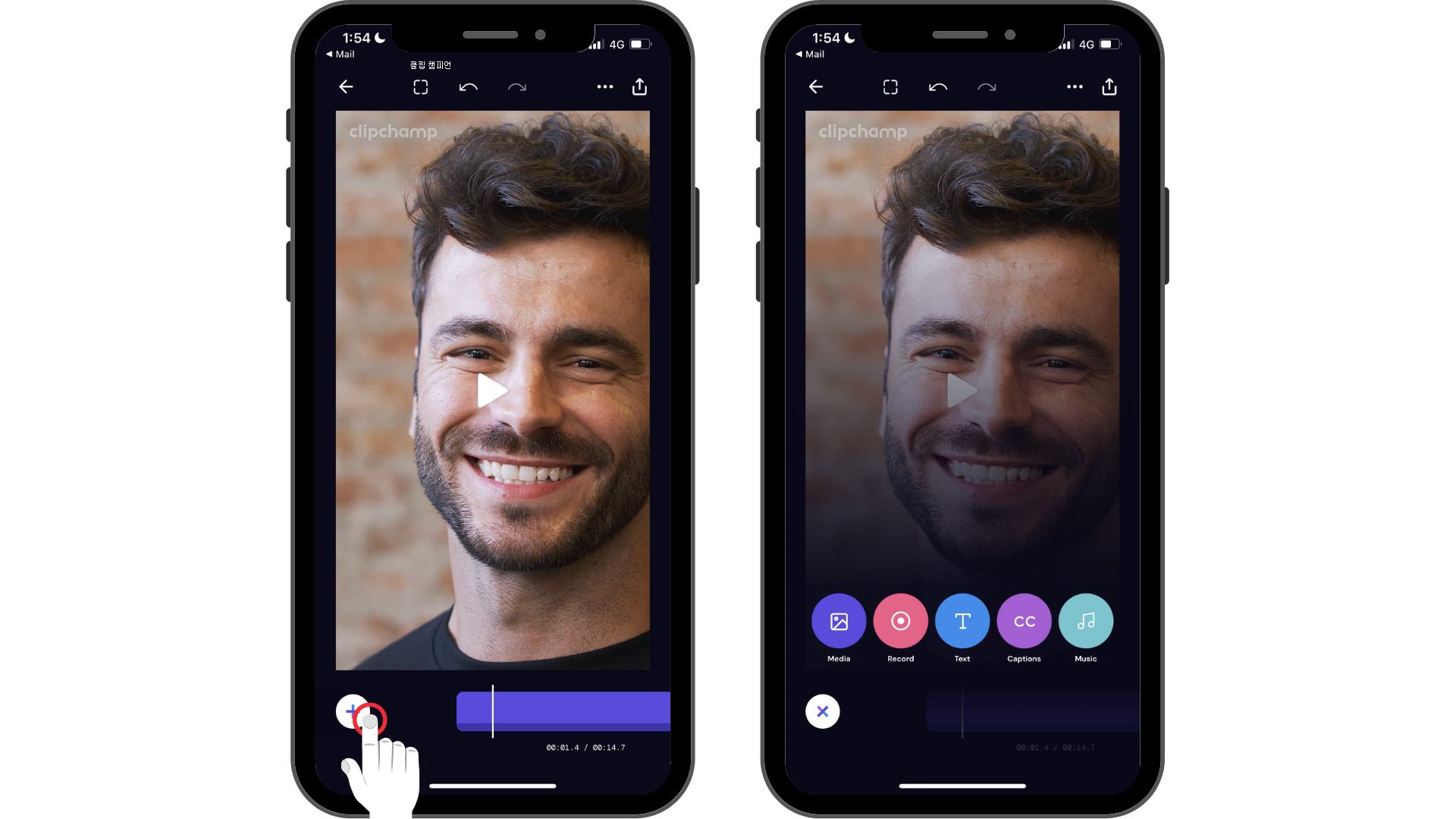
2단계. 텍스트 옵션을 탭한 다음 텍스트를 사용자 지정합니다.
먼저 캡션을 만들어야 합니다. 텍스트 옵션을 탭하여 키보드를 시작합니다. 비디오에 추가할 단어나 문장을 입력합니다. 입력을 마쳤으면 키보드 에서 반환 을 탭합니다.
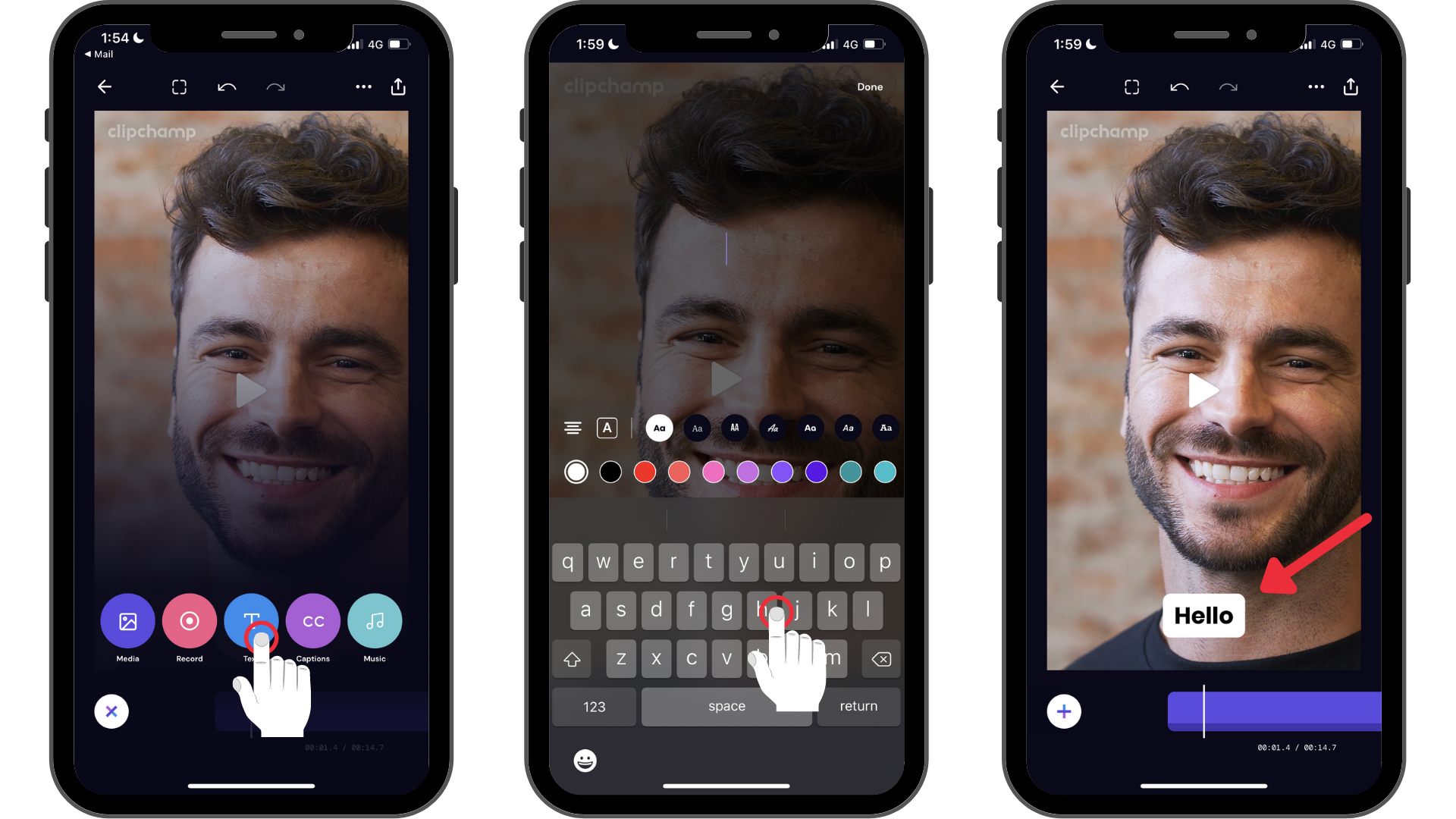
3단계. 텍스트를 탭하여 편집 옵션을 시작하고 마지막 튀는 볼 옵션을 탭하여 텍스트 애니메이션을 시작합니다.
네 번째 편집 옵션(튀는 공 아이콘)을 탭하면 화면 아래쪽에 애니메이션 텍스트 옵션이 표시됩니다. 왼쪽과 오른쪽으로 스크롤하여 애니메이션 텍스트 옵션을 봅니다. 페이드 인, 스케일 업, 스케일 다운 및 슬라이드 업과 같은 애니메이션 텍스트 옵션을 선택할 수 있습니다.
비디오에 가장 적합한 애니메이션 텍스트 옵션을 탭합니다. 타임라인으로 돌아갈 준비가 되면 완료 를 탭합니다.
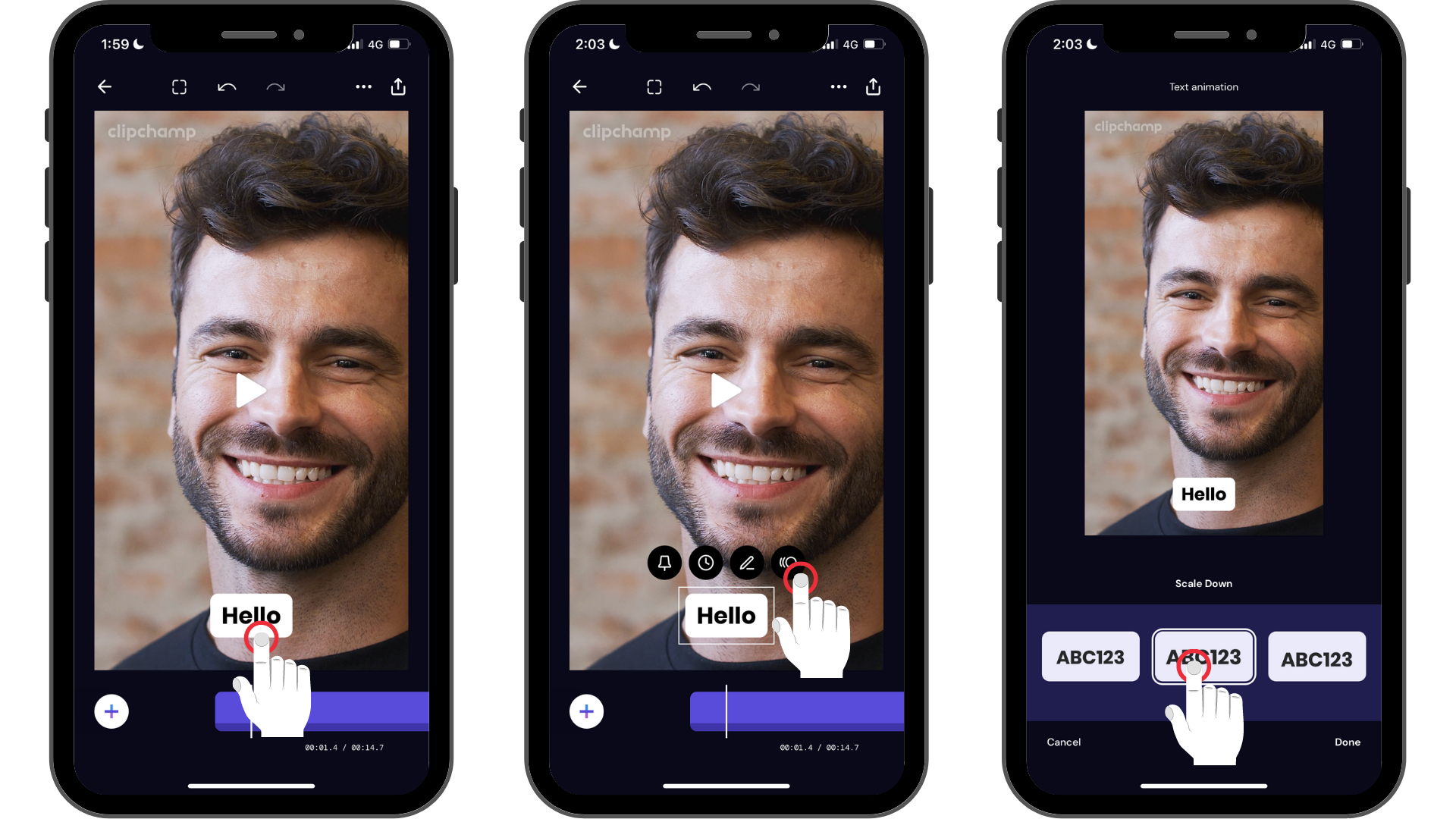
비디오의 텍스트는 이제 움직임으로 애니메이션됩니다. 원하는 경우 비디오의 모든 텍스트 상자에 애니메이션을 추가할 수 있습니다.
iOS 앱을 사용해 보세요.
무료 Clipchamp iOS 앱을 다운로드하여 시작하세요.










