우리 중 많은 사람들이 소리가 꺼진 비디오를 시청하므로 캡션을 추가하면 더 많은 청중이 비디오에 더 쉽게 액세스할 수 있습니다. 단어에 대한 단어를 입력하지 말고 자동 캡션 도구를 사용하여 비디오 캡션을 빠르게 만들 수 있습니다.
1단계. 추가 메뉴(+ 단추)를 탭합니다.
편집기 페이지에서 추가 메뉴 (+ 단추)를 탭합니다.
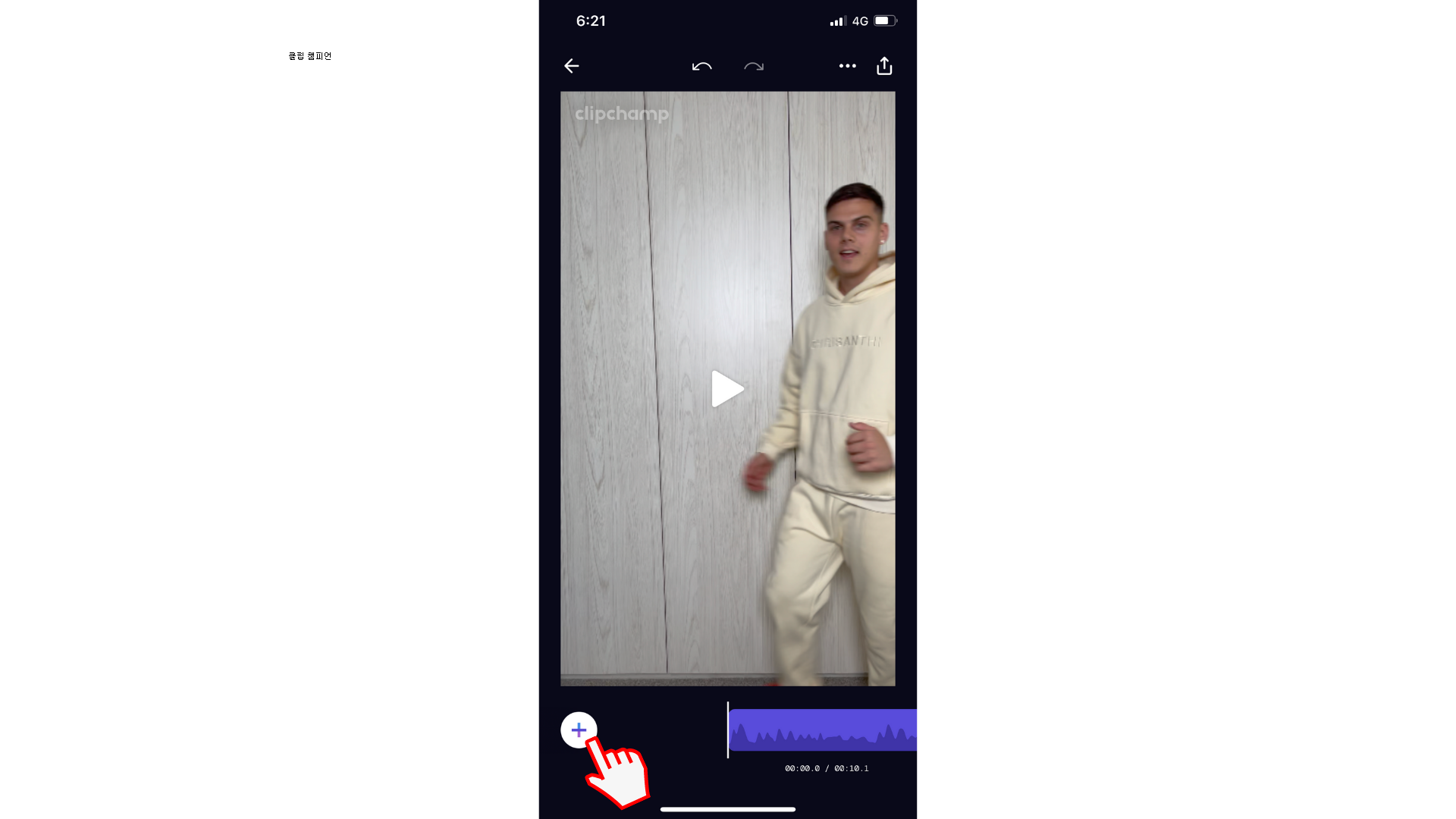
2단계. 캡션 단추를 탭합니다.
C aptions 옵션을 탭한 다음 캡션 만들기를 탭합니다. 캡션이 자동으로 생성을 시작합니다. 프로세스가 완료되면 편집기로 돌아갑니다.
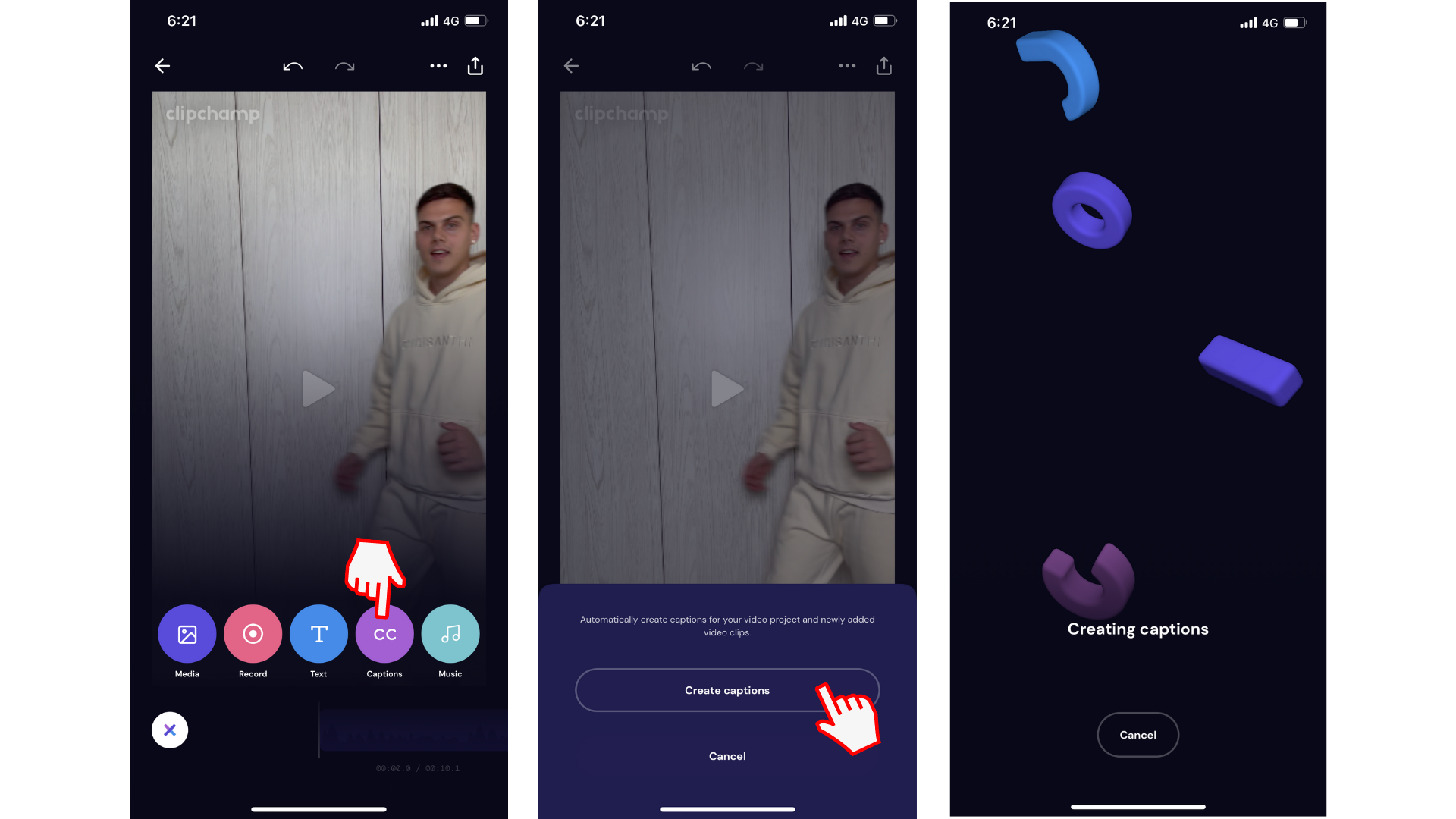
3단계. 자동 캡션 편집
자동 캡션 서비스가 100% 정확하지 않으므로 오류를 정리해야 합니다. 캡션을 편집하려면 텍스트 상자를 탭합니다. 편집 옵션이 텍스트 상자 위에 표시됩니다. 연필 기호인 세 번째 옵션을 탭합니다. 필요한 경우 텍스트를 편집한 다음 완료를 탭 합니다.
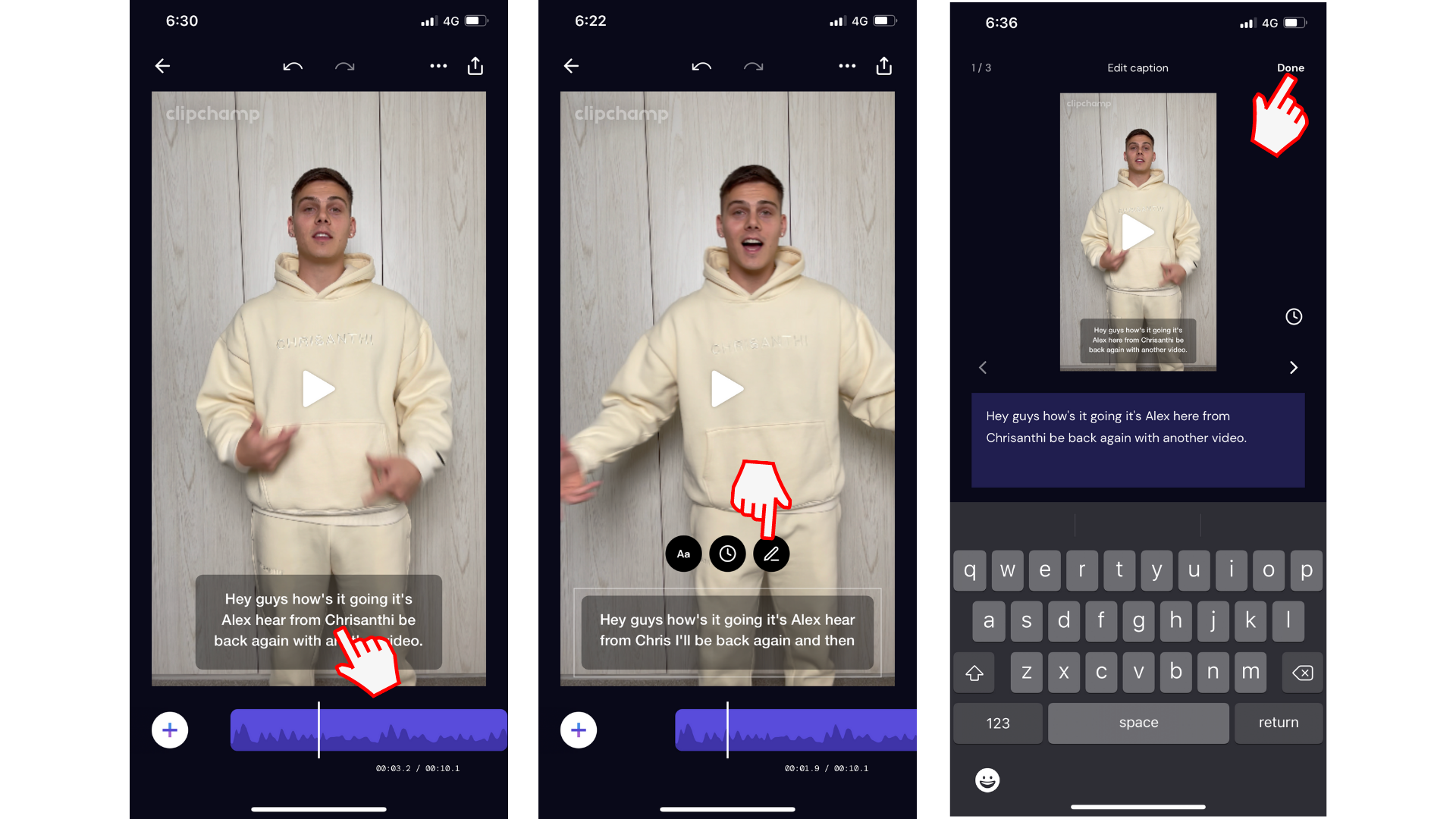
4단계. 자동 캡션 기간 편집
다음으로, 원하는 경우 자동 캡션 기간을 편집할 수 있습니다. 텍스트 상자를 탭합니다. 편집 옵션이 텍스트 상자 위에 표시됩니다. 타이머 기호인 두 번째 옵션을 탭합니다. 왼쪽 및 오른쪽 화살표를 끌어 기간을 변경합니다.
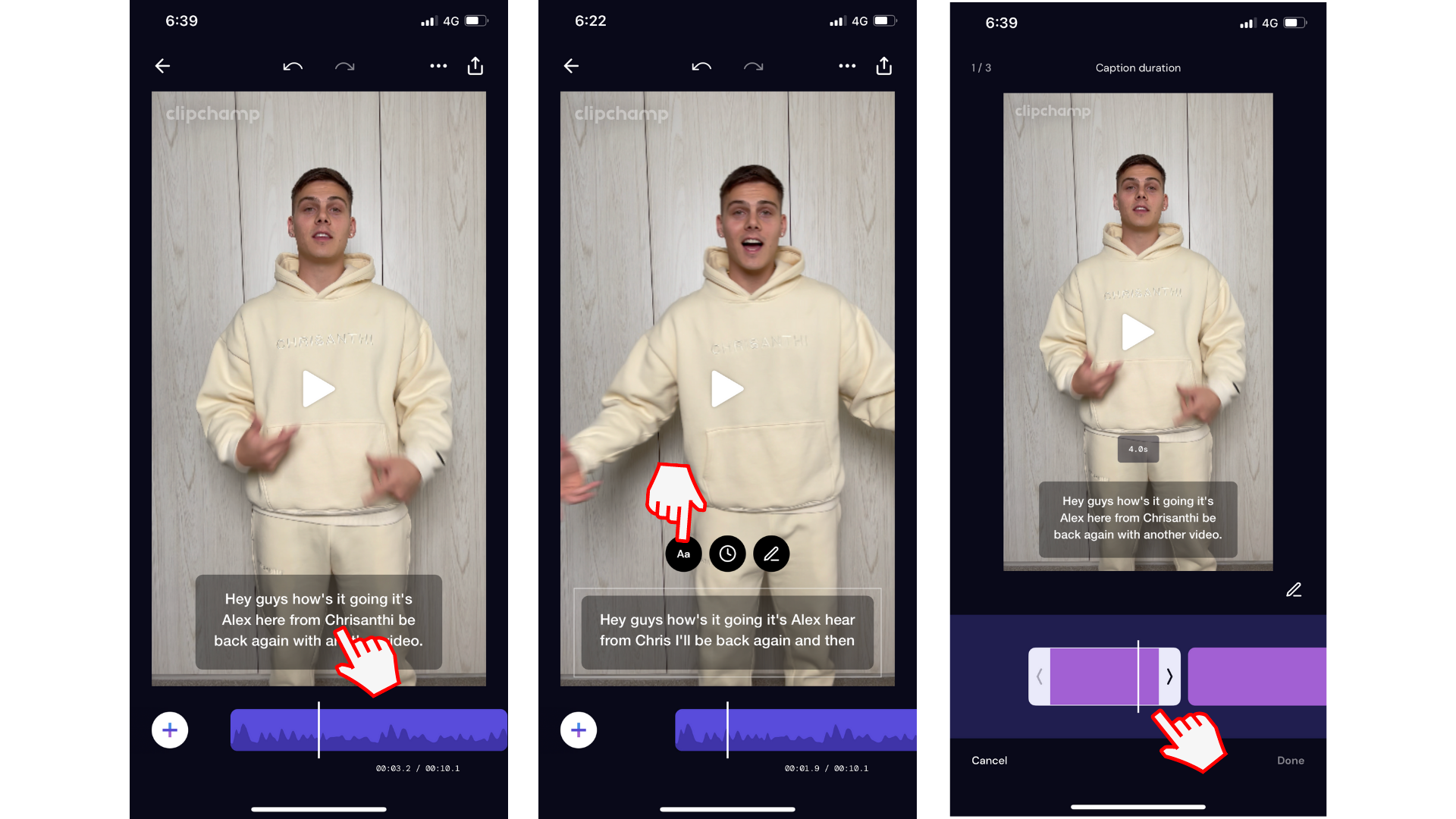
5단계. 자동 캡션 스타일 편집
텍스트 상자를 탭합니다. 편집 옵션이 텍스트 상자 위에 표시됩니다. Aa 기호인 첫 번째 옵션을 탭합니다.
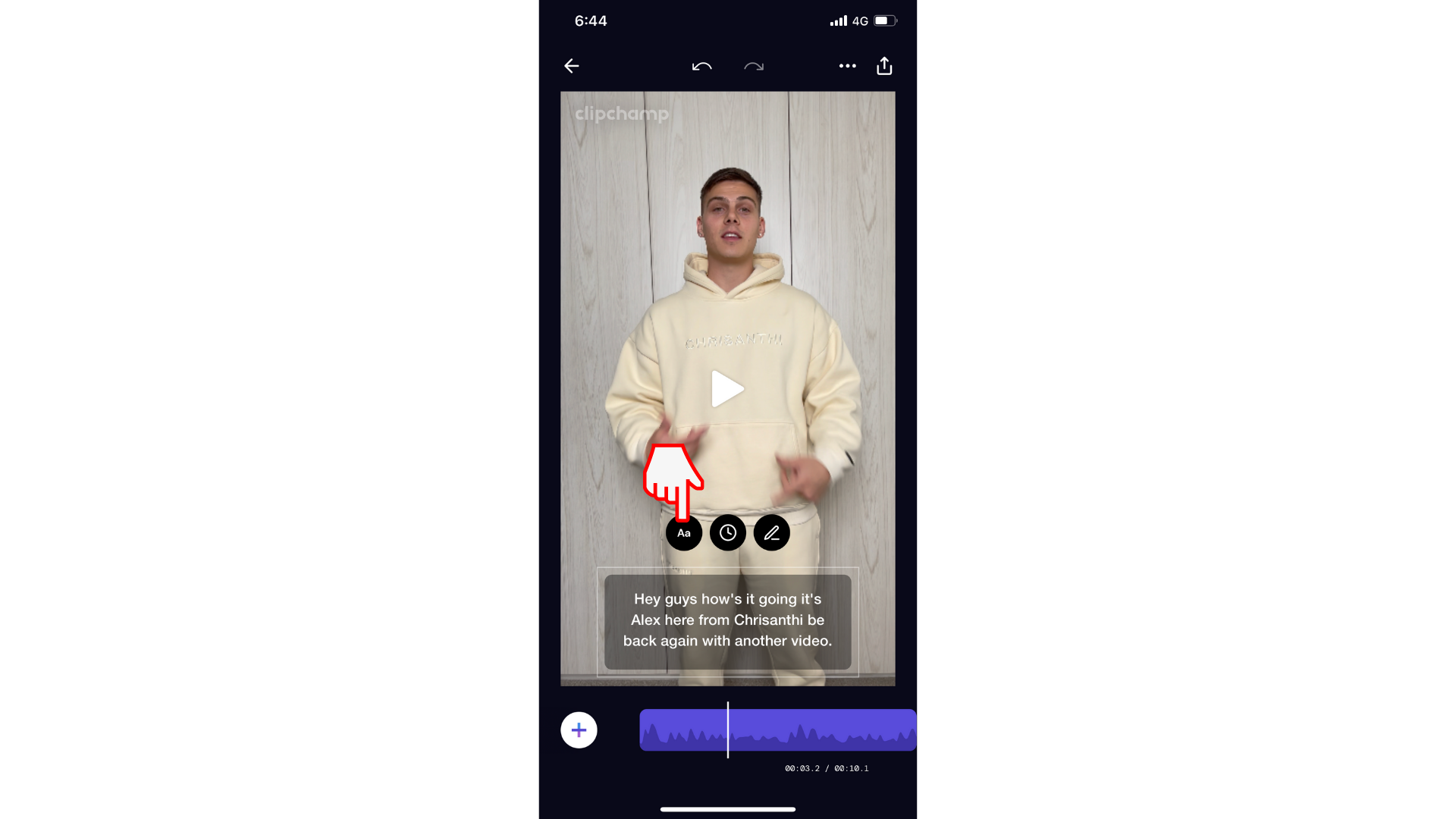
스타일, 텍스트 색 및 배경색을 편집할 수 있습니다.
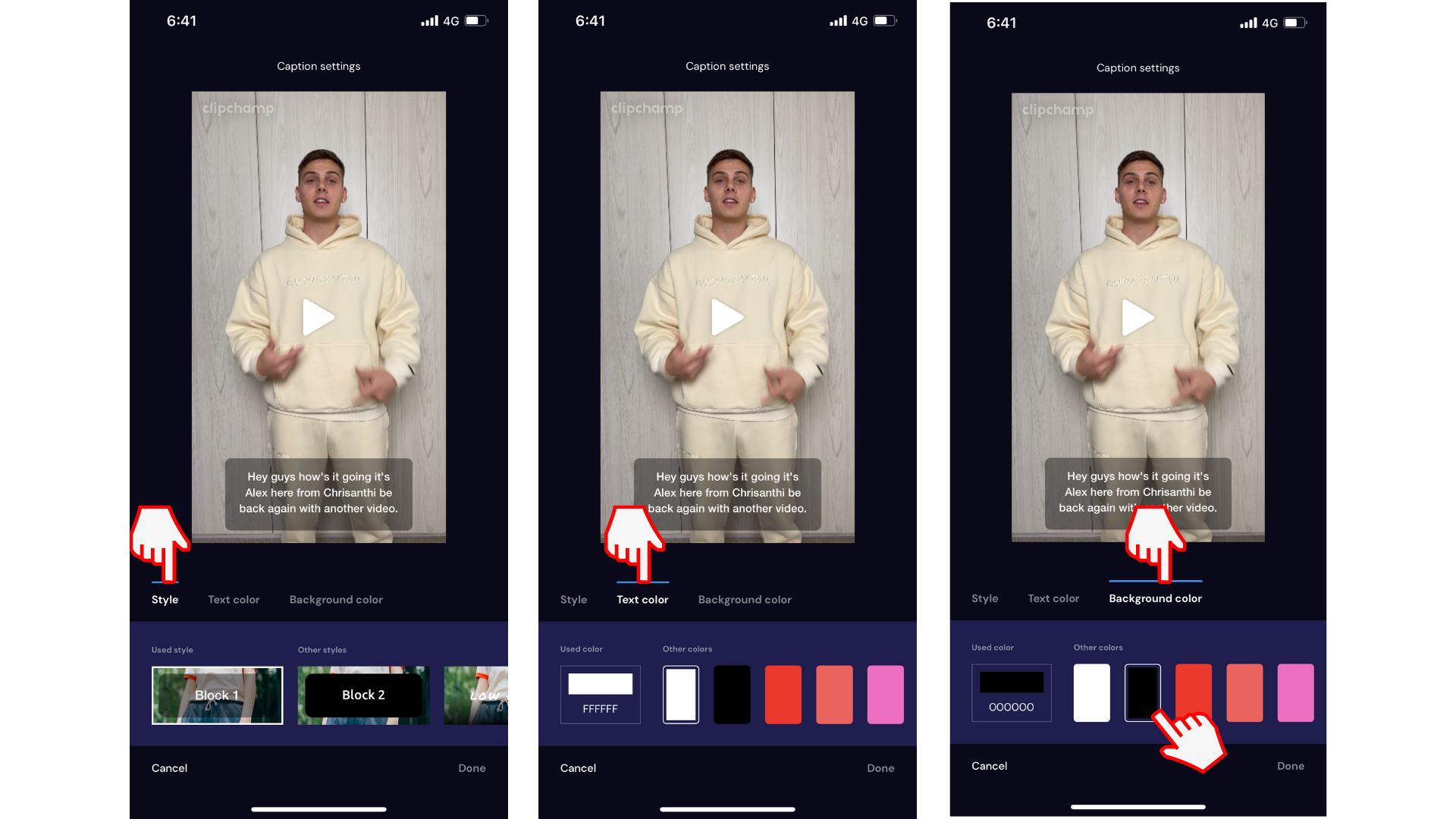
iOS 앱을 사용해 보세요.
무료 Clipchamp iOS 앱을 다운로드하여 시작하세요.










