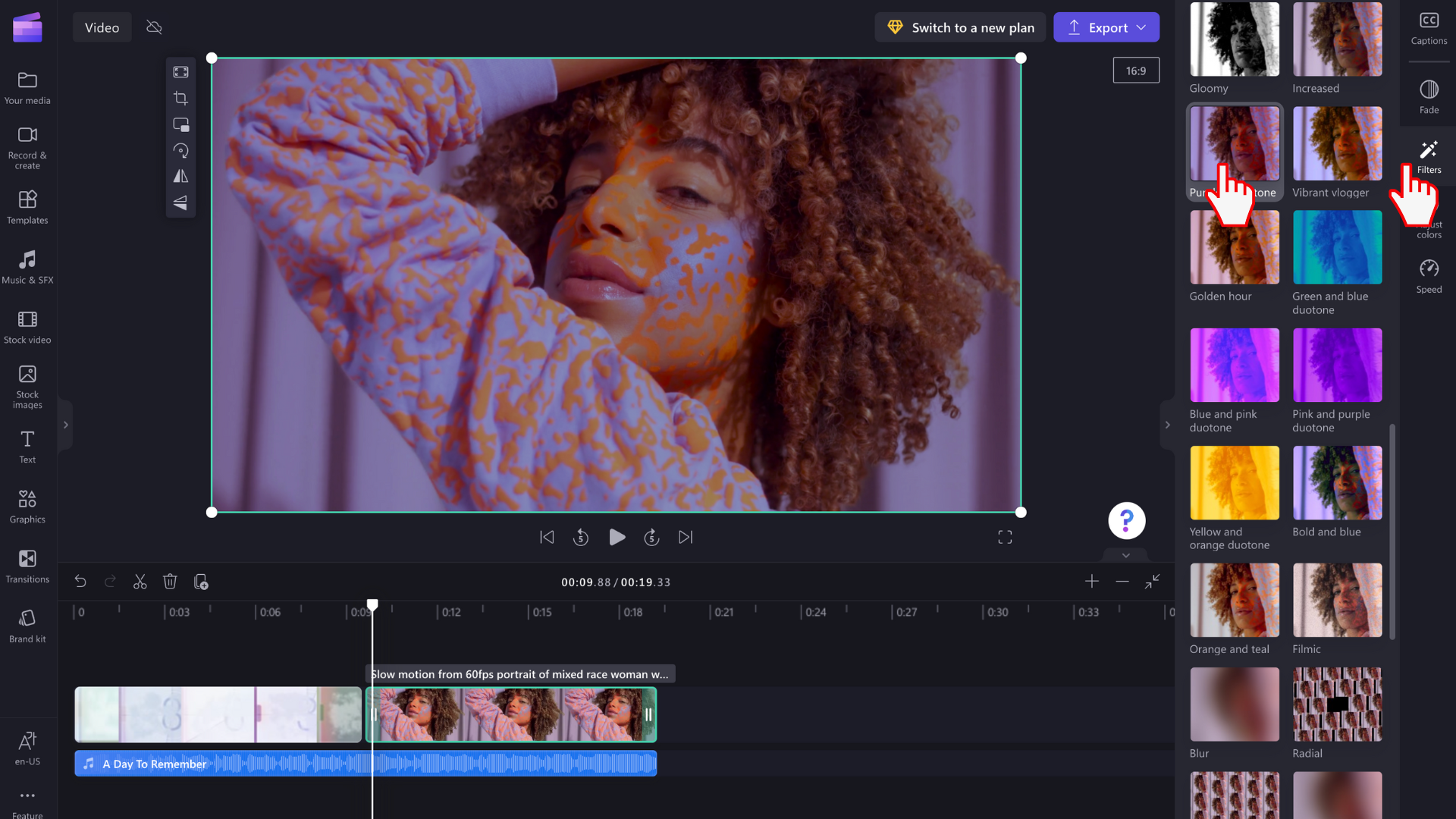참고: 이 게시물의 스크린샷은 개인 계정용 Clipchamp에서 가져온 것입니다. 업무용 Clipchamp에도 동일한 원칙이 적용됩니다.
속성 패널의 색 조정 탭에서 노출(가벼움/어둠) 및 대비 슬라이더를 조정하여 비디오를 더 밝게 또는 어둡게 만듭니다. 노출 및 대비를 조정하면 비디오가 더 매력적으로 보이거나 편집 중인 다른 비디오의 밝기와 더 잘 일치하도록 할 수 있습니다. 단계별 자습서에 따라 방법을 알아봅니다.
비디오의 밝기 및 대비 조정
1단계. 색 조정 탭을 클릭합니다.
타임라인에서 비디오를 선택하여 강조 표시합니다. 다음으로 속성 패널에서 색 조정 탭을 클릭합니다. 색 수정 옵션이 나타납니다.
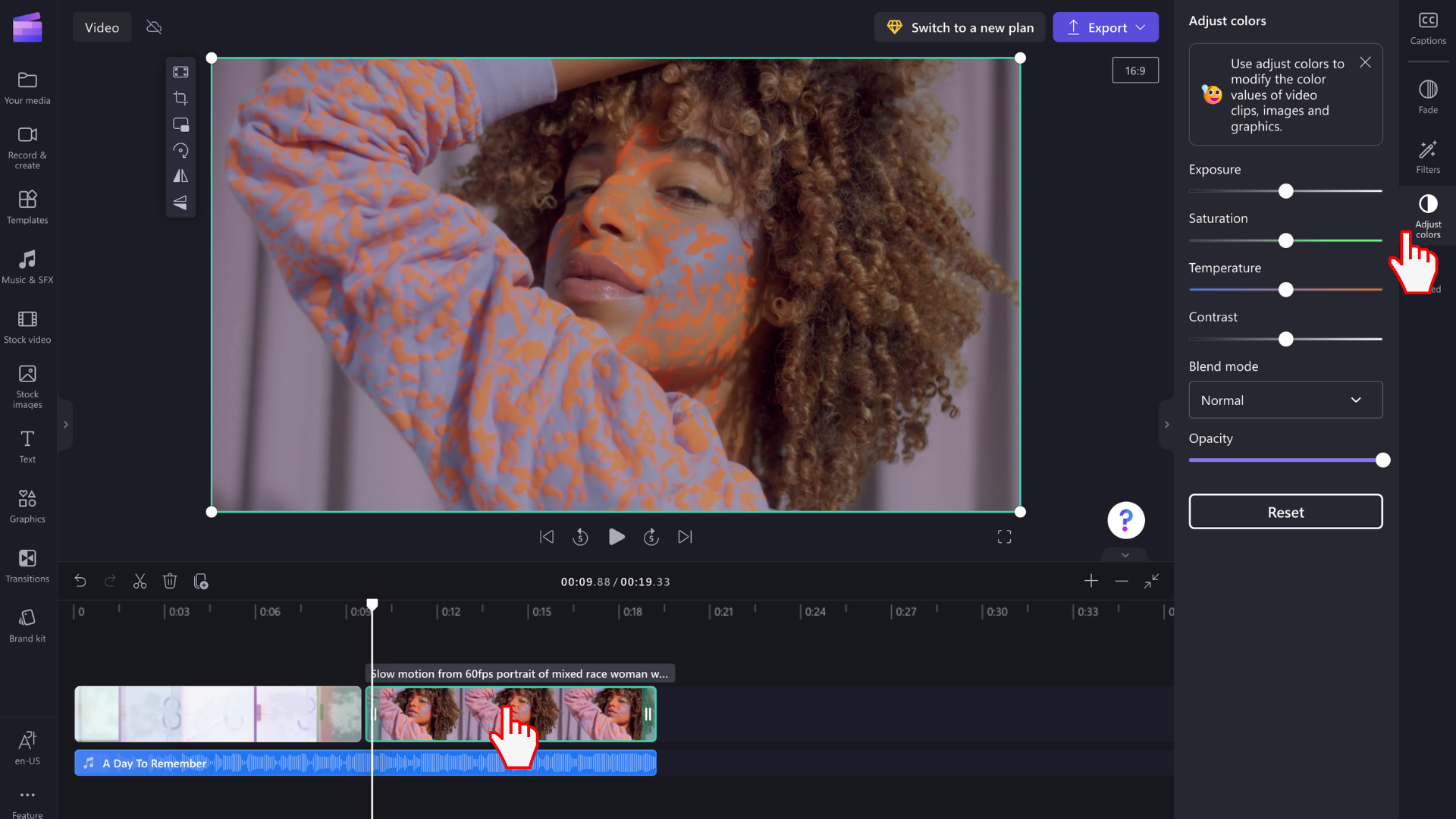
2단계. 슬라이더를 사용하여 비디오 색 조정
여기서는 혼합 모드를 사용하여 노출, 대비, 채도, 온도, 투명도를 편집하고 편집할 수 있습니다. 비디오를 어둡게 또는 밝게 만들려면 노출 및 대비 옵션을 사용합니다.
비디오를 더 어둡게 만들려면 노출 슬라이더를 왼쪽으로 끌거나 노출 슬라이더를 오른쪽으로 이동하여 비디오를 밝게 만듭니다.
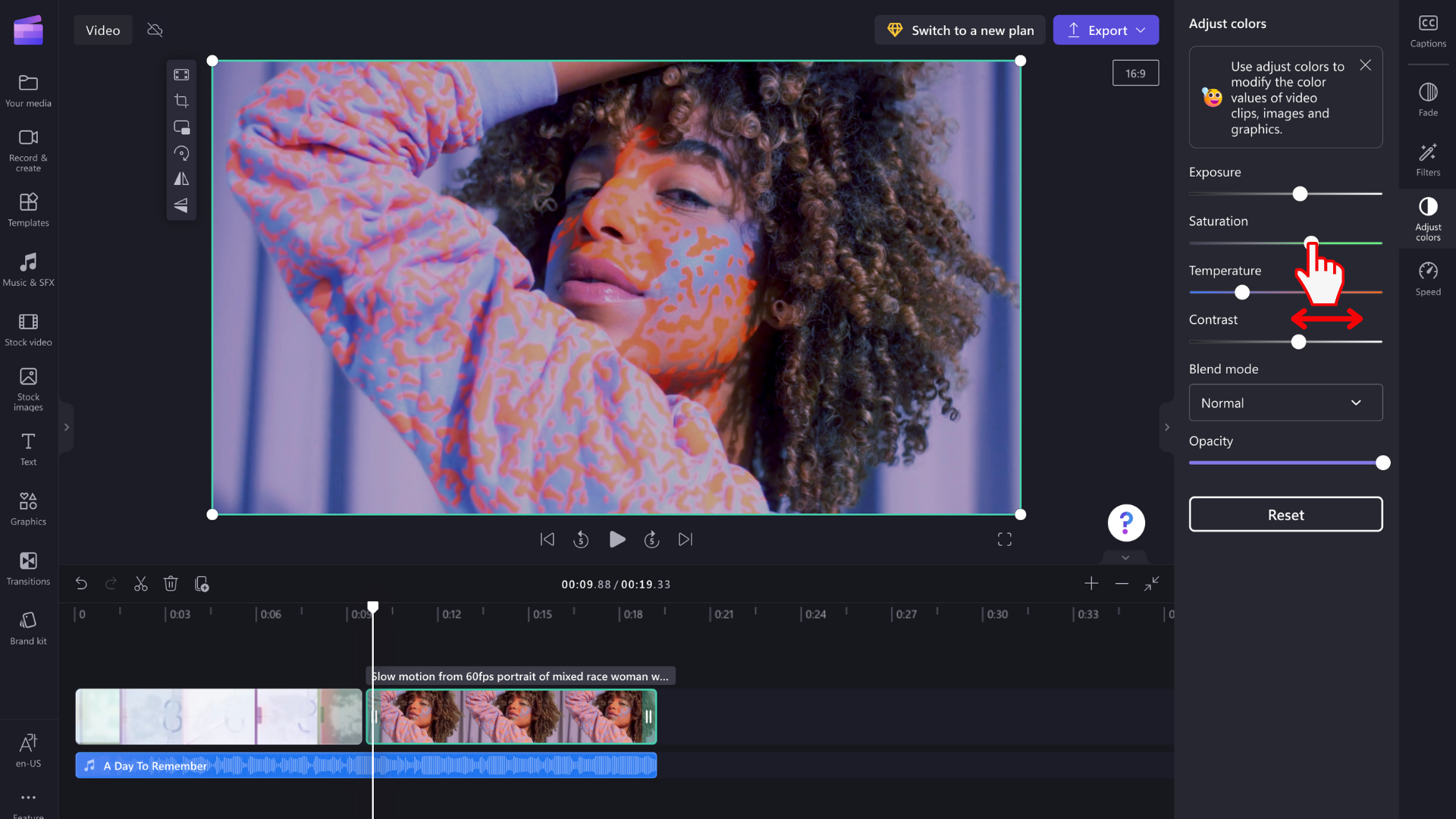
밝기 또는 대비 변경 취소
변경 내용에 문제가 있는 경우 색 조정 탭 내에서 다시 설정 단추를 클릭하기만 하면 됩니다. 이렇게 하면 비디오가 원래 상태로 다시 설정됩니다. 타임라인에서 실행 취소 및 다시 실행 단추를 사용할 수도 있습니다.
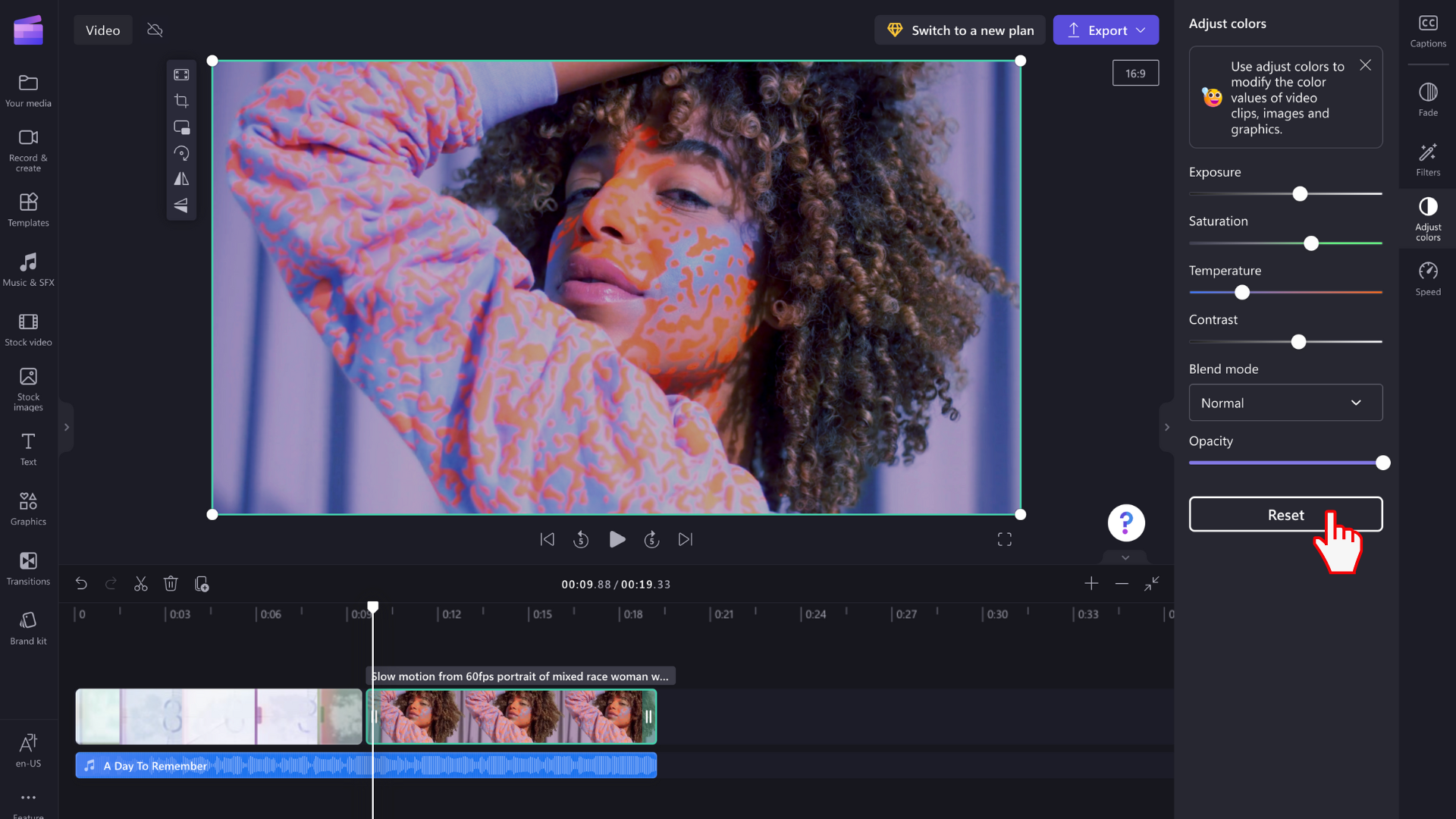
필터를 사용하여 비디오 색 조정
비디오 색을 수동으로 조정하지 않으려면 속성 패널의 필터 탭에서 사용할 수 있는 필터 사전 설정 중 하나를 선택합니다. 필터는 비디오의 모양을 빠르게 개선하는 유용한 방법입니다. 자세한 내용은 필터 추가를 참조하세요.