참고: 이 문서의 스크린샷은 Clipchamp의 개인 버전에서 가져온 것입니다. 업무용 Clipchamp 계정에도 동일한 원칙이 적용됩니다.
Clipchamp에서 비디오 편집 프로젝트를 시작할 때 시스템에서 선택하는 기본 가로 세로 비율은 일반적으로 16:9입니다. 이는 비디오의 가장 일반적인 비율이기 때문입니다.
프로젝트로 미디어 자산 가져오기를 시작하고 타임라인에 첫 번째 항목을 추가하면 미디어 파일에 해당 비율이 있는 경우 가로 세로 비율이 16:9로 유지됩니다.
그러나 미디어 파일의 가로 세로 비율이 다른 경우 프로젝트의 가로 세로 비율이 자동으로 조정됩니다.
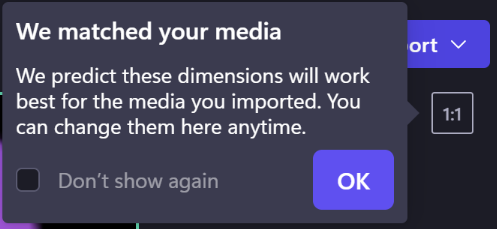
예를 들어 첫 번째 미디어 자산으로 16:9 프로젝트에 사각형 이미지를 추가하는 경우 프로젝트는 1:1로 자동 조정됩니다.
물론 9:16, 1:1, 4:5, 2:3 및 21:9를 포함하는 다른 옵션 중 하나 또는 16:9로 다시 변경할 수 있습니다.
기존 비디오의 차원을 변경하는 방법
나중에 가로 세로 비율을 변경하거나 다른 가로 세로 비율로 비디오 복사본을 만들 수도 있습니다.
동영상이 전체 프레임을 채우도록 하려면 아래의 단계별 가이드와 검은색 막대 및 테두리 제거에 대한 팁을 참조하세요.
참고: 이전 버전을 유지하면서 다른 차원의 새 버전의 비디오를 만들려면 먼저 편집기 홈페이지에서 비디오 복사본을 만든 다음 복사본을 열고 아래 단계를 수행합니다.
1단계. 16:9 가로 세로 비율 단추를 클릭합니다.
전체 비디오의 가로 세로 비율을 변경하려면 내보내기 단추 아래에 있는 16:9 가로 세로 비율 단추를 클릭합니다.
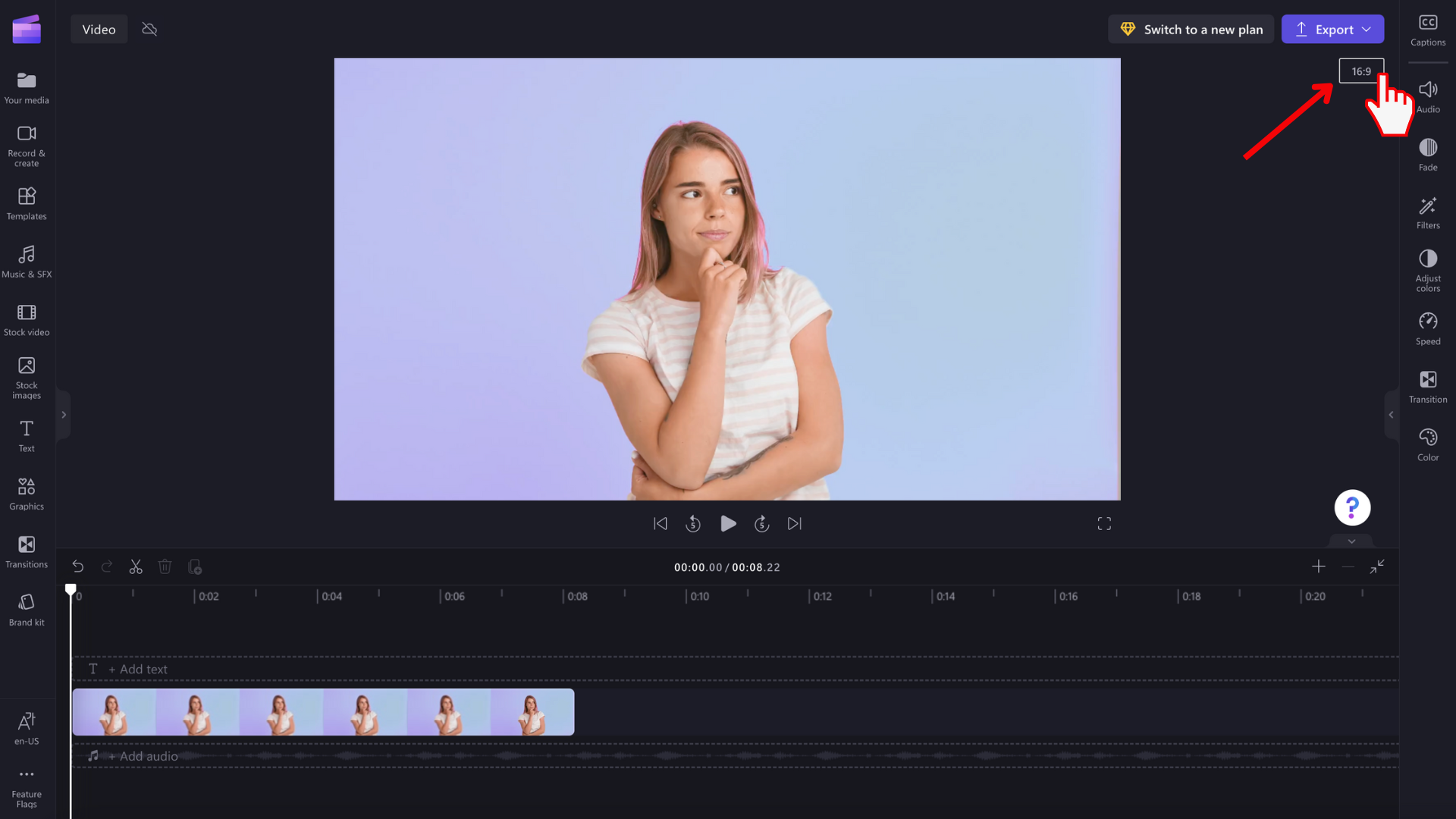
2단계. 사용 가능한 가로 세로 비율 미리 보기
9:16, 1:1, 4:5, 2:3 및 21:9 가로 세로 비율 옵션이 표시됩니다. 각 가로 세로 비율 위로 커서를 가져가서 비디오에 가장 적합한 차원을 미리 봅니다.
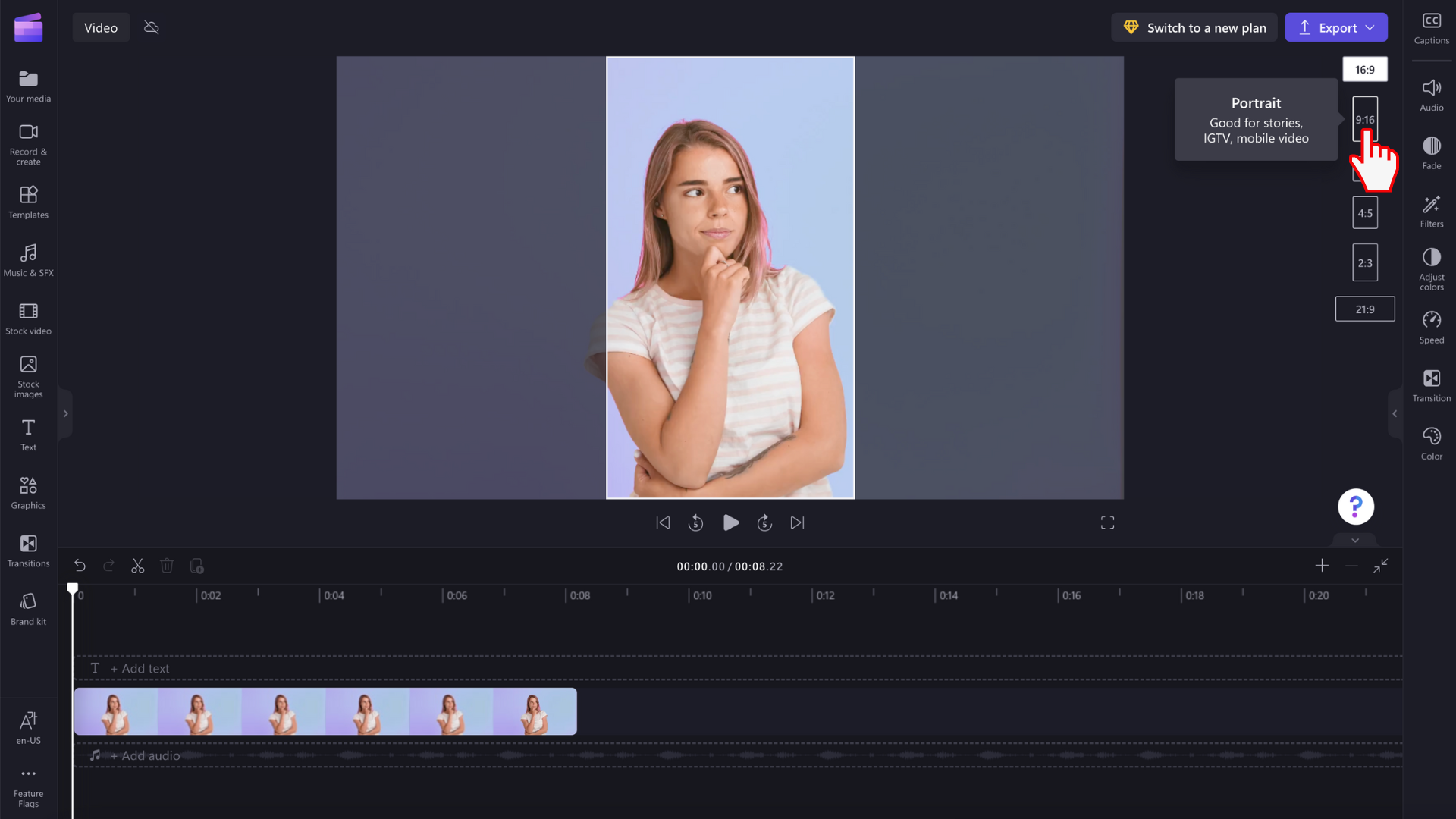
3단계. 선택한 가로 세로 비율을 클릭합니다.
새 가로 세로 비율을 선택하려면 선택한 비율을 클릭합니다. 우리는 9:16을 선택하기로 결정했습니다.
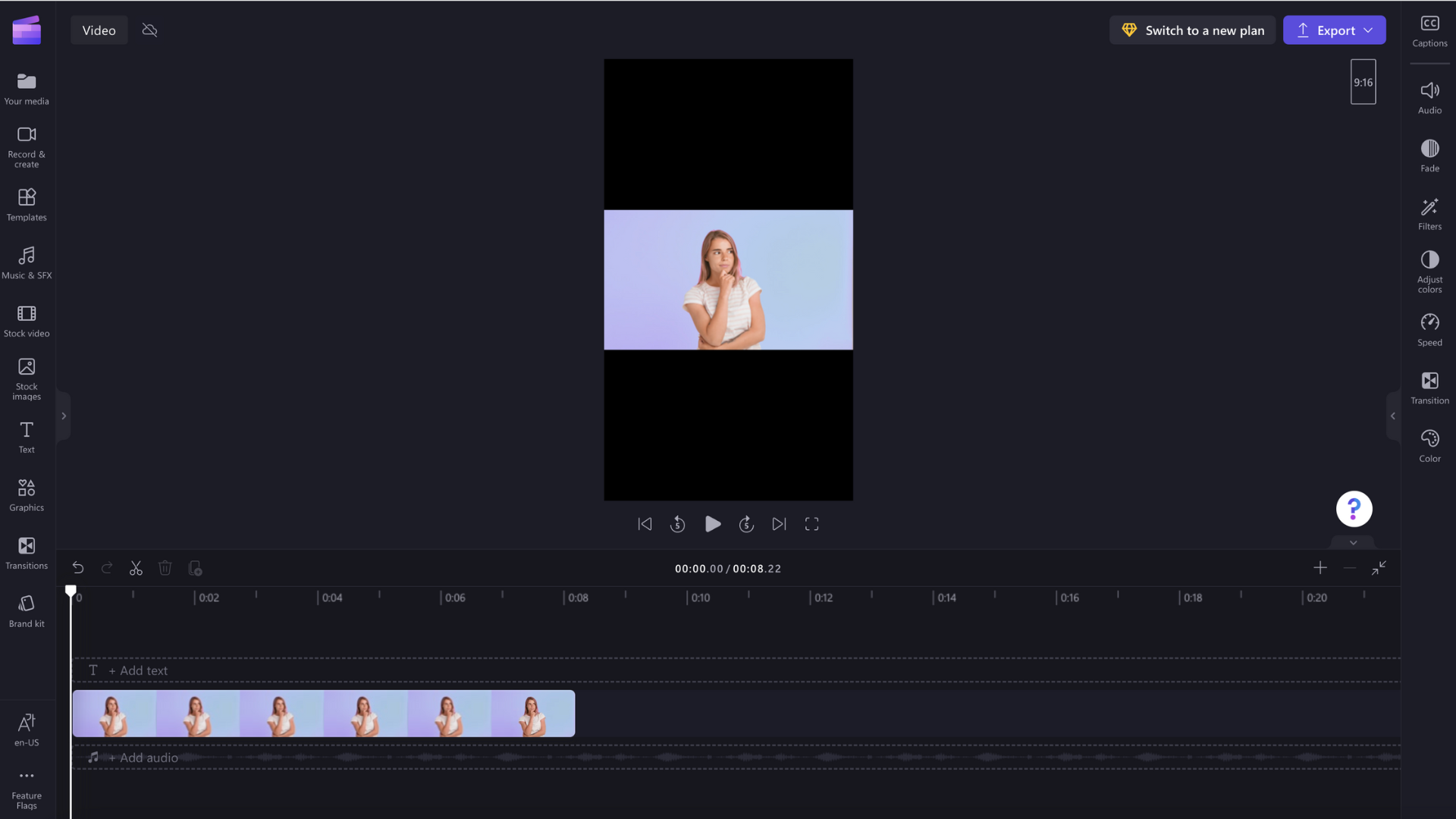
4단계. 미디어 주변의 테두리 및 검은색 막대 제거
미디어가 선택한 가로 세로 비율과 일치하지 않으면 검은색 막대/테두리가 비디오 주위에 표시됩니다. 이를 레터박싱 효과라고 하여 비디오의 전체 프레임을 유지합니다.
검은색 막대를 제거하려면 타임라인에서 비디오를 클릭하여 녹색으로 강조 표시합니다. 부동 도구 모음이 비디오 미리 보기 창 옆에 표시됩니다. 채우기 단추를 클릭합니다.
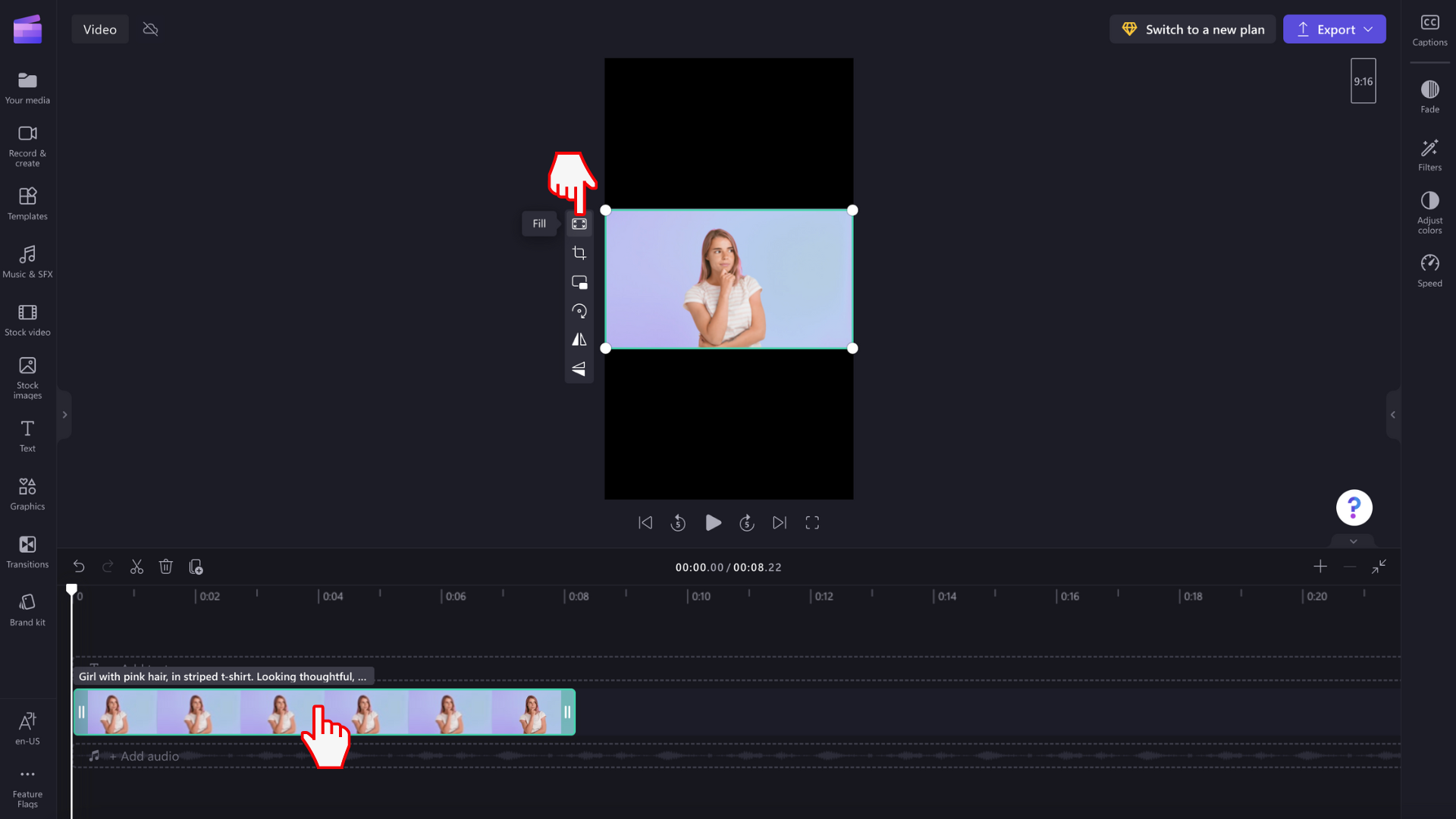
동영상이 자동으로 새 가로 세로 비율로 늘어나거나 잘리게 됩니다.
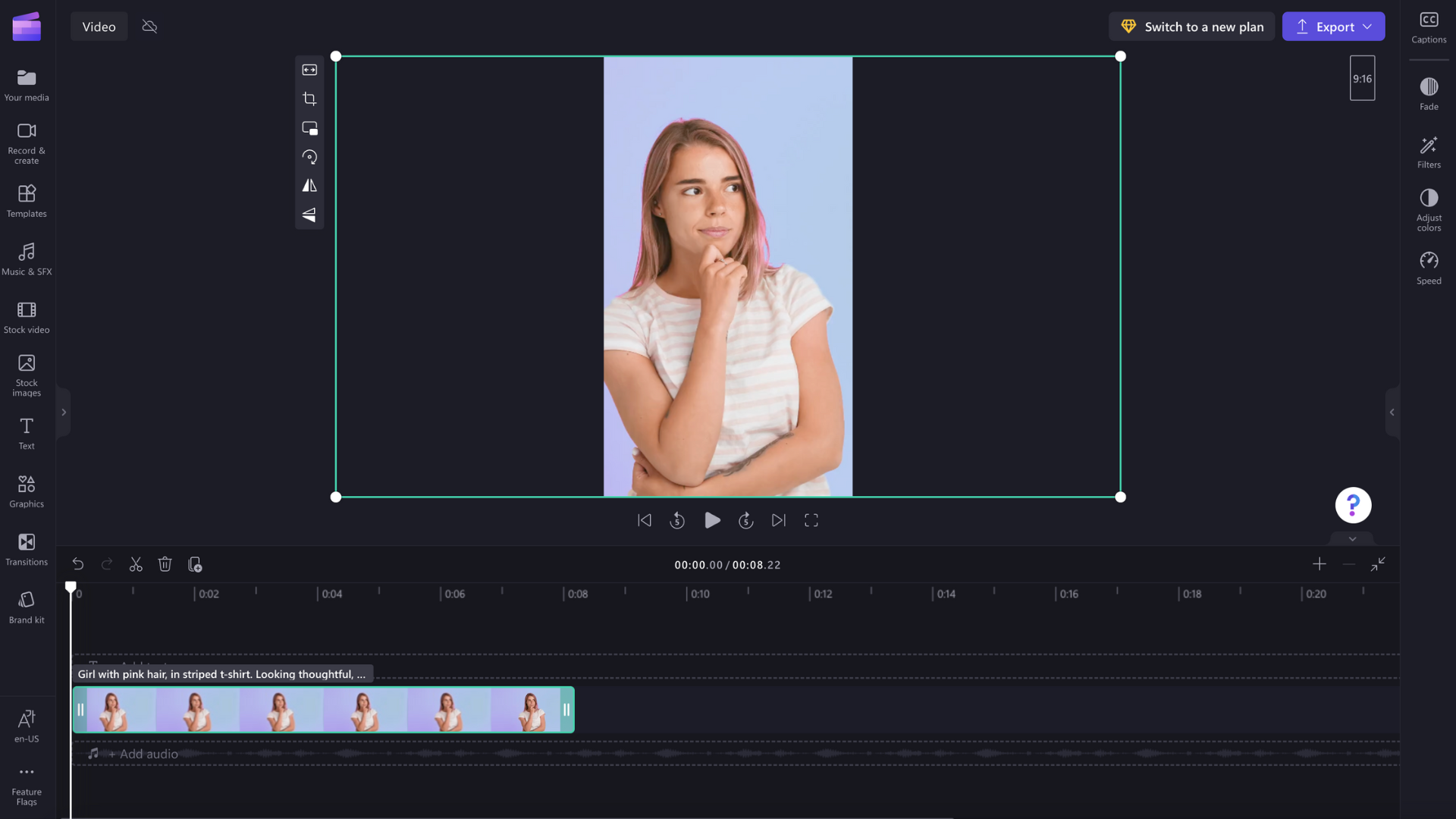
비정상적인 자르기(예: 기본 시각적 개체가 더 이상 비디오 미리 보기의 중앙에 있지 않은 경우)가 표시되는 경우 비디오의 위치를 변경하기만 하면 됩니다. 비디오 미리 보기를 클릭한 다음 미리 보기에서 비디오를 슬라이드하여 새 위치를 만듭니다.
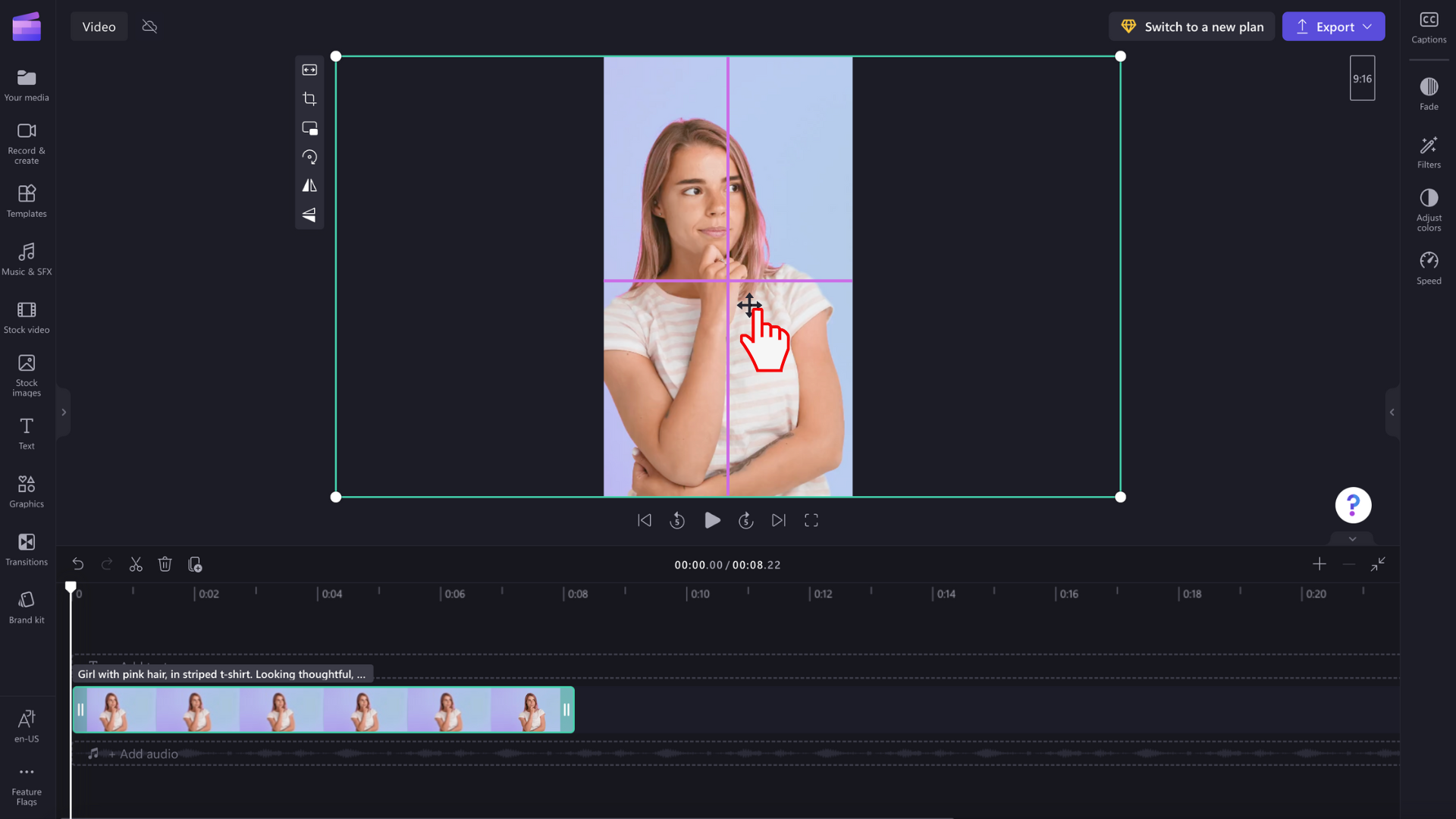
자르지 않고 전체 비디오를 유지하려는 경우 부동 도구 모음에서 채우기 단추를 클릭한 후에 맞춤 단추를 클릭할 수도 있습니다.
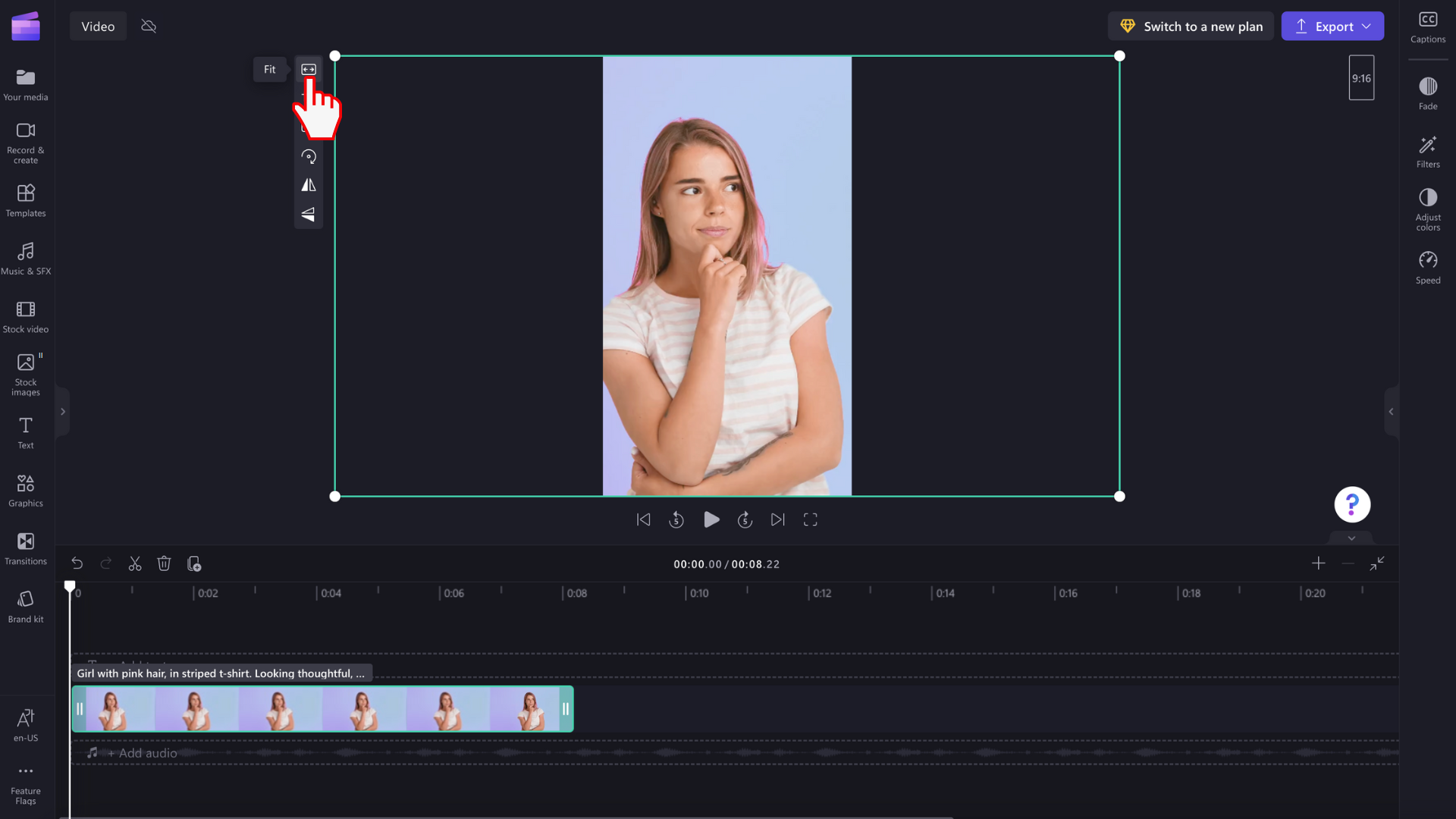
맞춤 단추는 비디오에 테두리를 추가합니다.
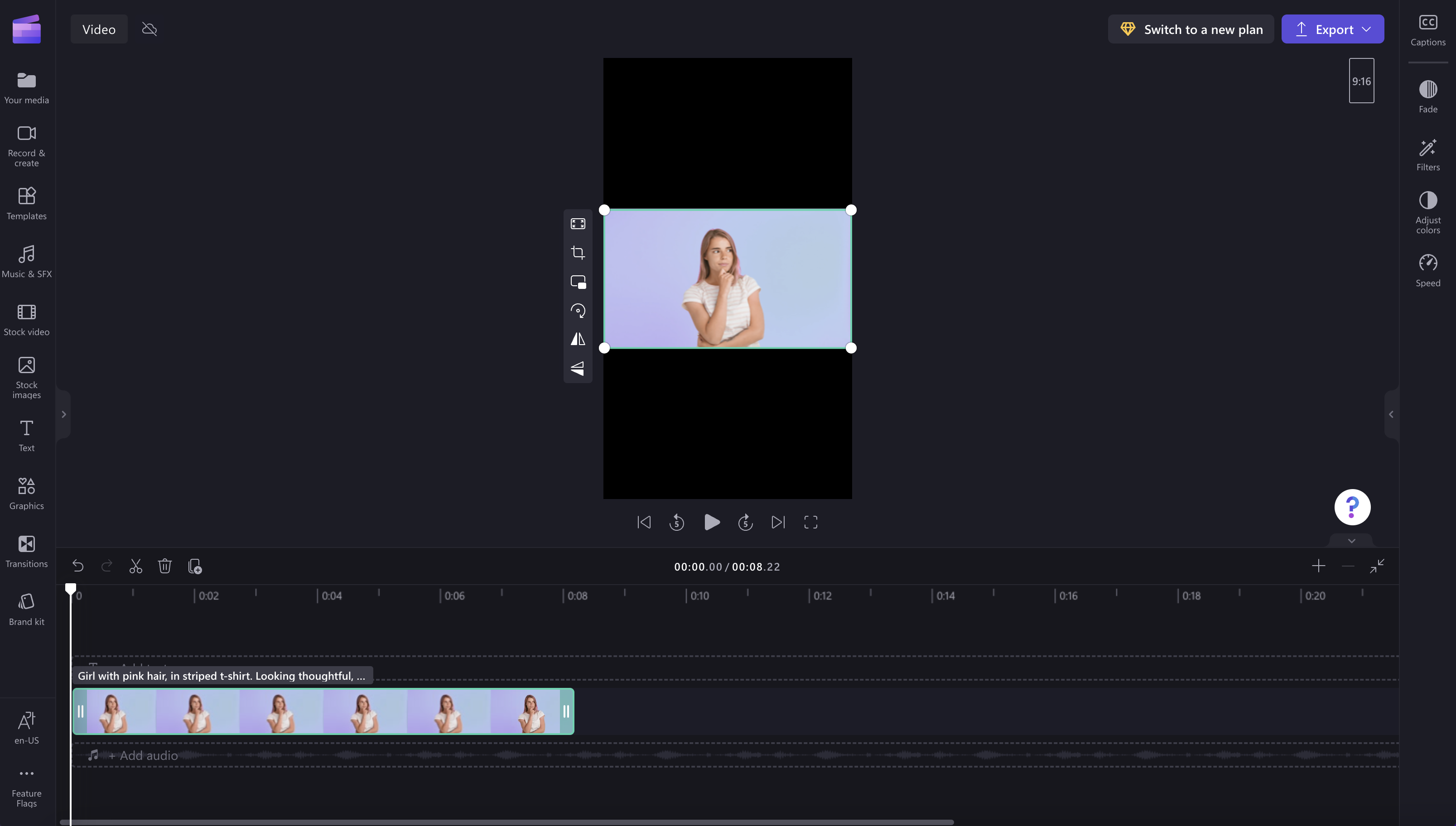
현재 모든 클립을 동시에 프레임에 '맞추기'로 설정할 수 있는 방법은 없으므로 각 클립을 개별적으로 설정해야 합니다. 그러나 편집기를 개선하기 위해 항상 노력하고 있으며 앞으로 이 작업을 더 쉽게 수행할 계획입니다.










