클립을 속도 향상, 속도 저하 또는 슬로우 모션으로 전환하고 싶으신가요? 몇 번의 간편한 탭으로 비디오의 속도를 변경하거나 클립을 하나만 변경합니다.
비디오의 속도를 변경하는 방법을 알아보려면 아래 단계를 따르세요.
1단계. 속도 아이콘을 탭합니다.
편집기 홈페이지에서 자동차 속도계처럼 보이는 속도 아이콘 을 탭합니다.
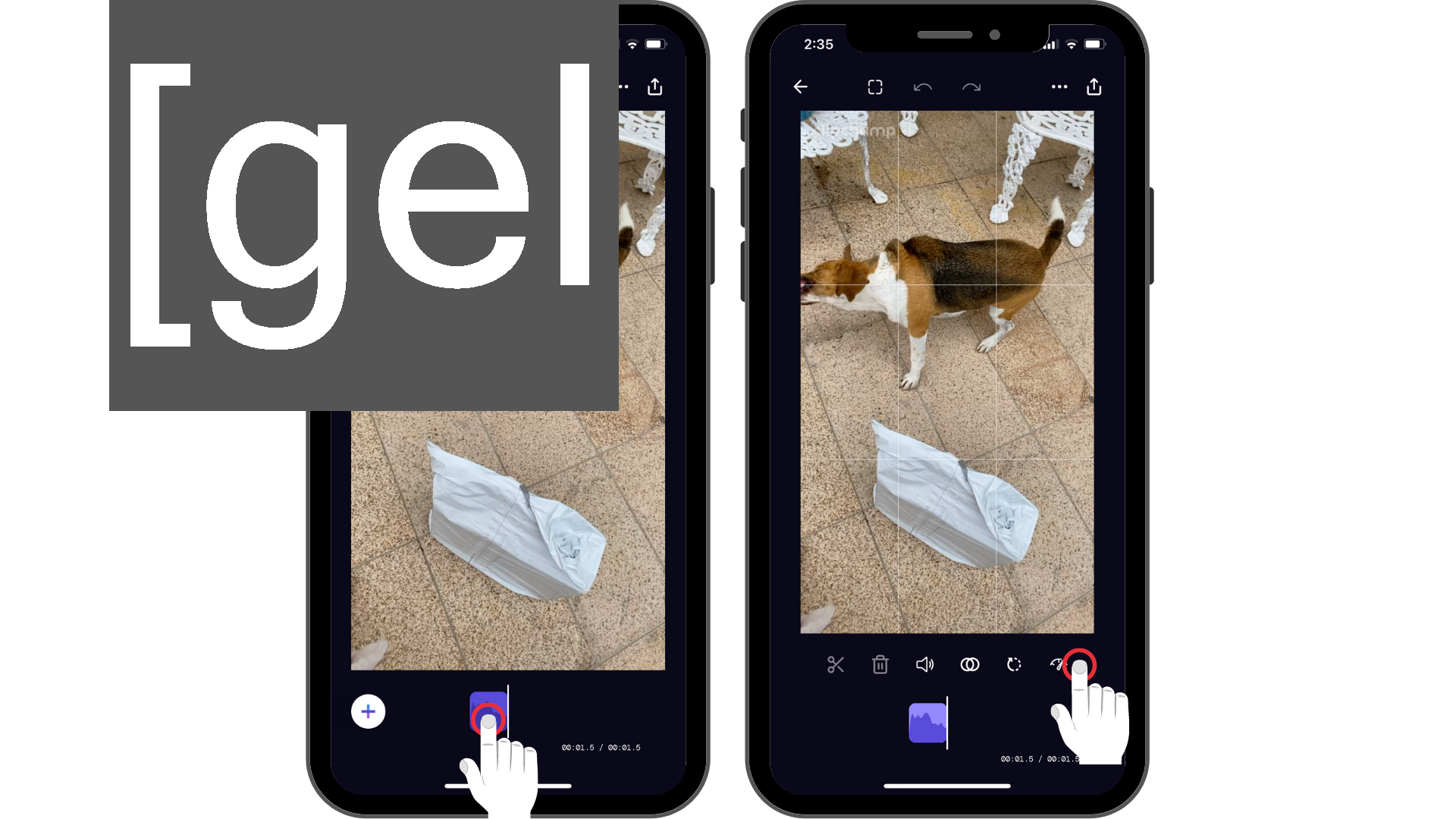
2단계. 원을 앞뒤로 끌어 슬라이더를 조정합니다.
재생 단추를 탭하여 비디오 클립의 새 속도를 미리 볼 수 있습니다. 완료되면 D 1을 클릭합니다.
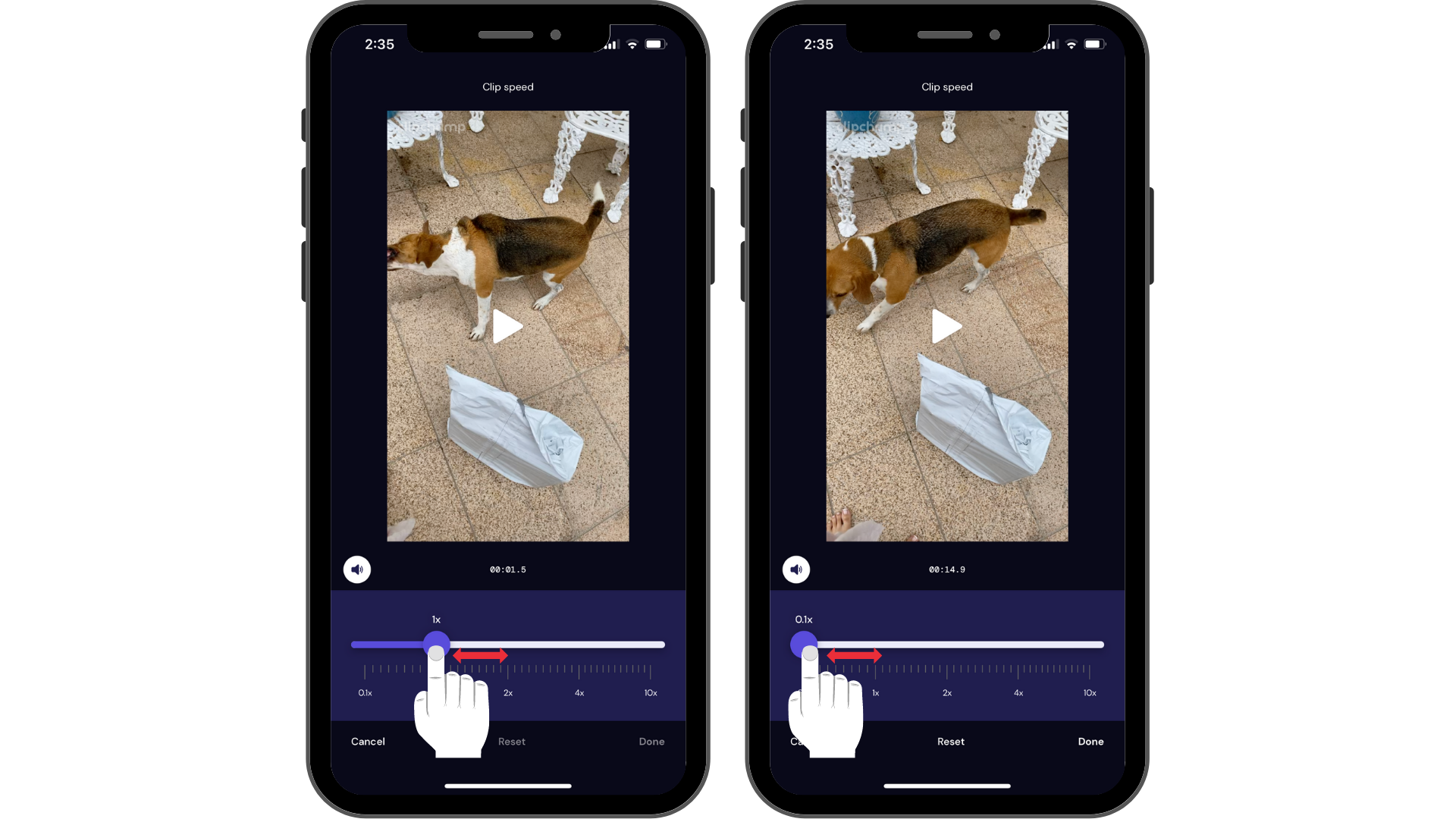
슬라이딩 대신 레이블 증분을 탭하여 빠르게 조정할 수도 있습니다. 완료되면 완료 를 클릭합니다.
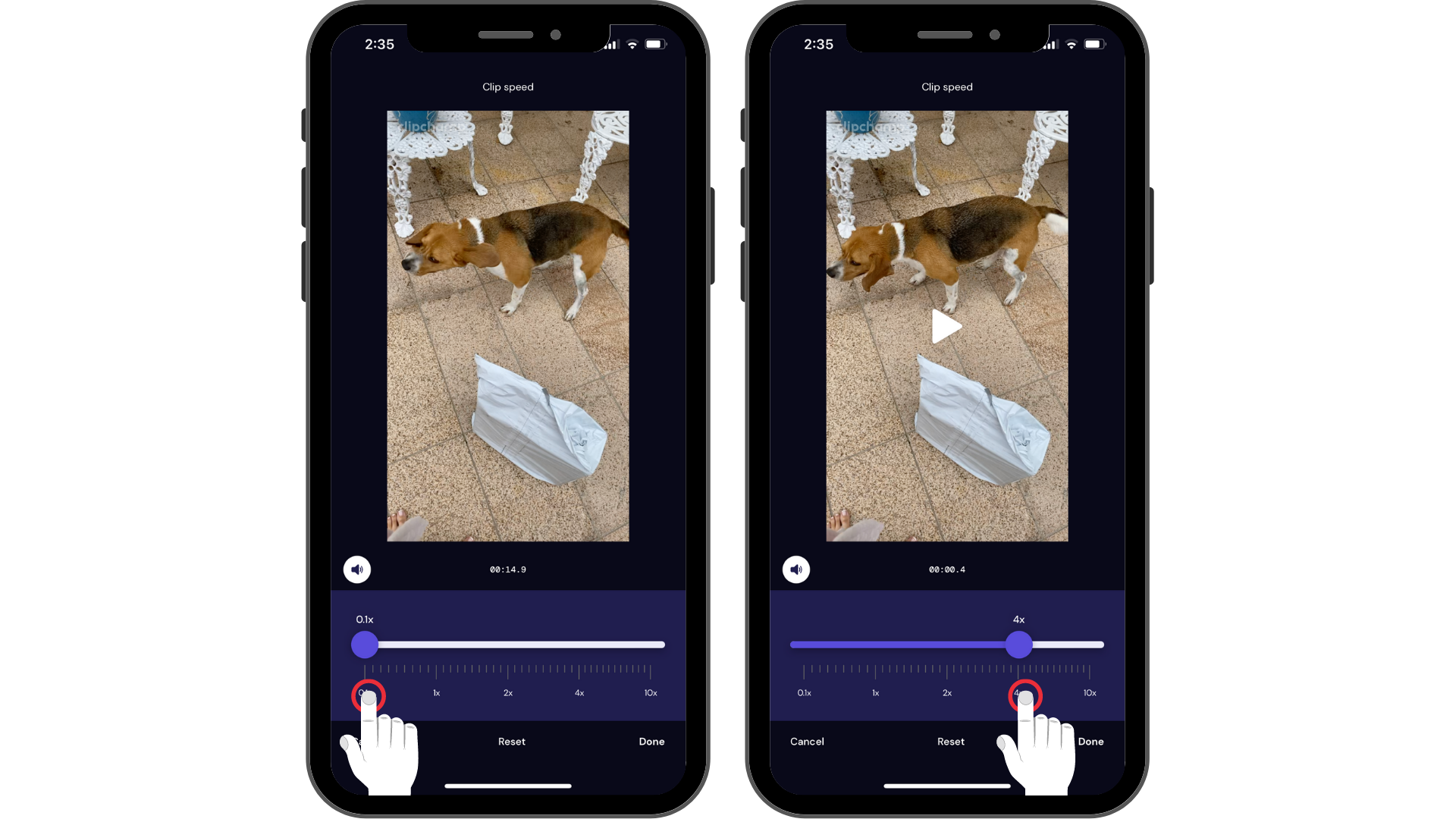
클립의 특정 순간의 속도를 변경하려면 조각 도구 (가위 아이콘)를 사용하여 먼저 클립을 잘라낸 다음 새 클립에 맞게 속도를 조정합니다.
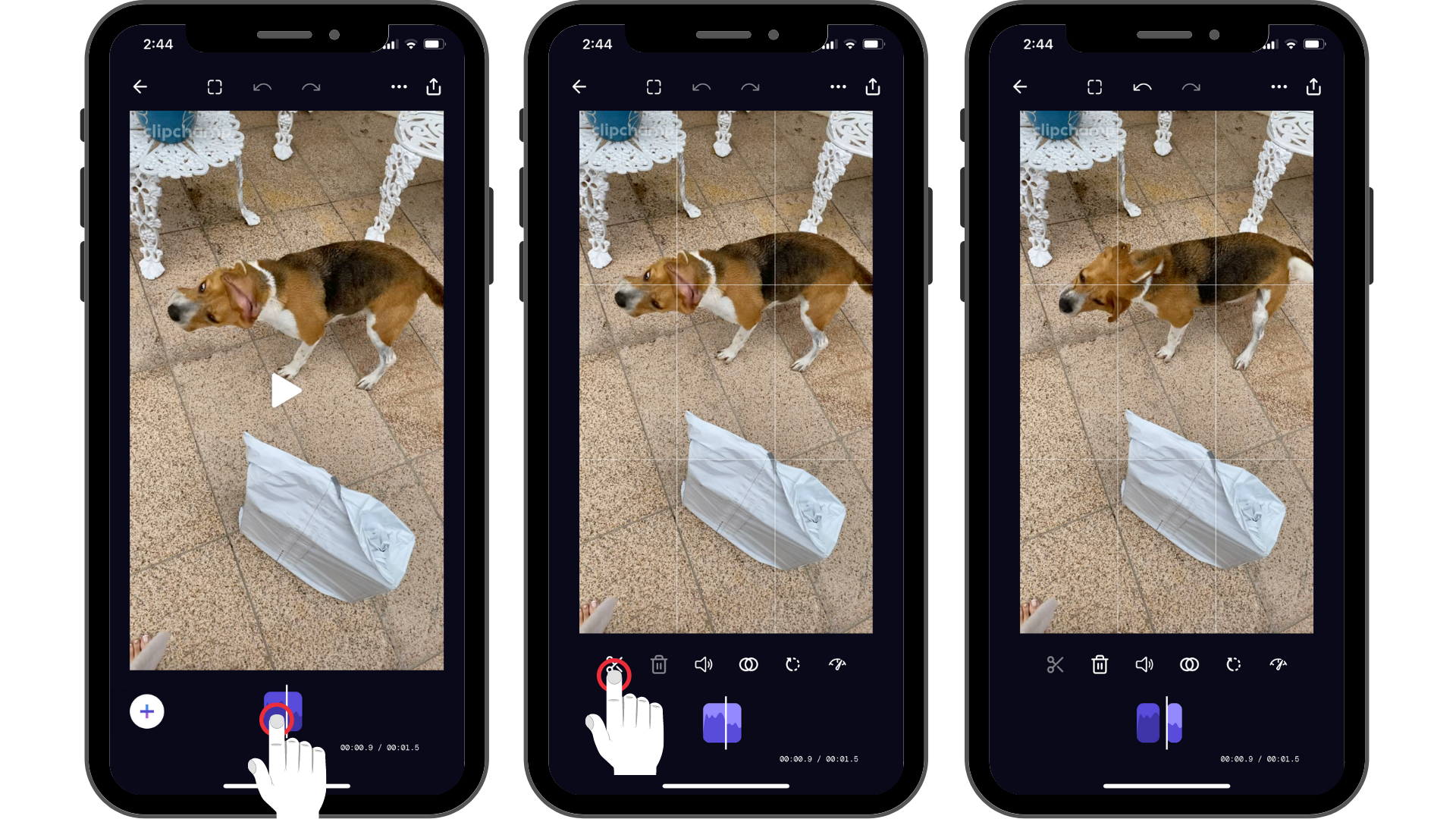
속도를 조정하면 이상한 소리가 들릴 수 있습니다. 고음의 칩문킹이나 저음의 거대한 목소리를 피하기 위해 피치를 자동 조정하지만, 소리는 여전히 이상하게 들릴 수 있습니다. 음소거 클립 옵션은 소리를 쉽게 끌 수 있습니다. 속도를 편집할 때 볼륨 음소거 단추를 탭합니다.
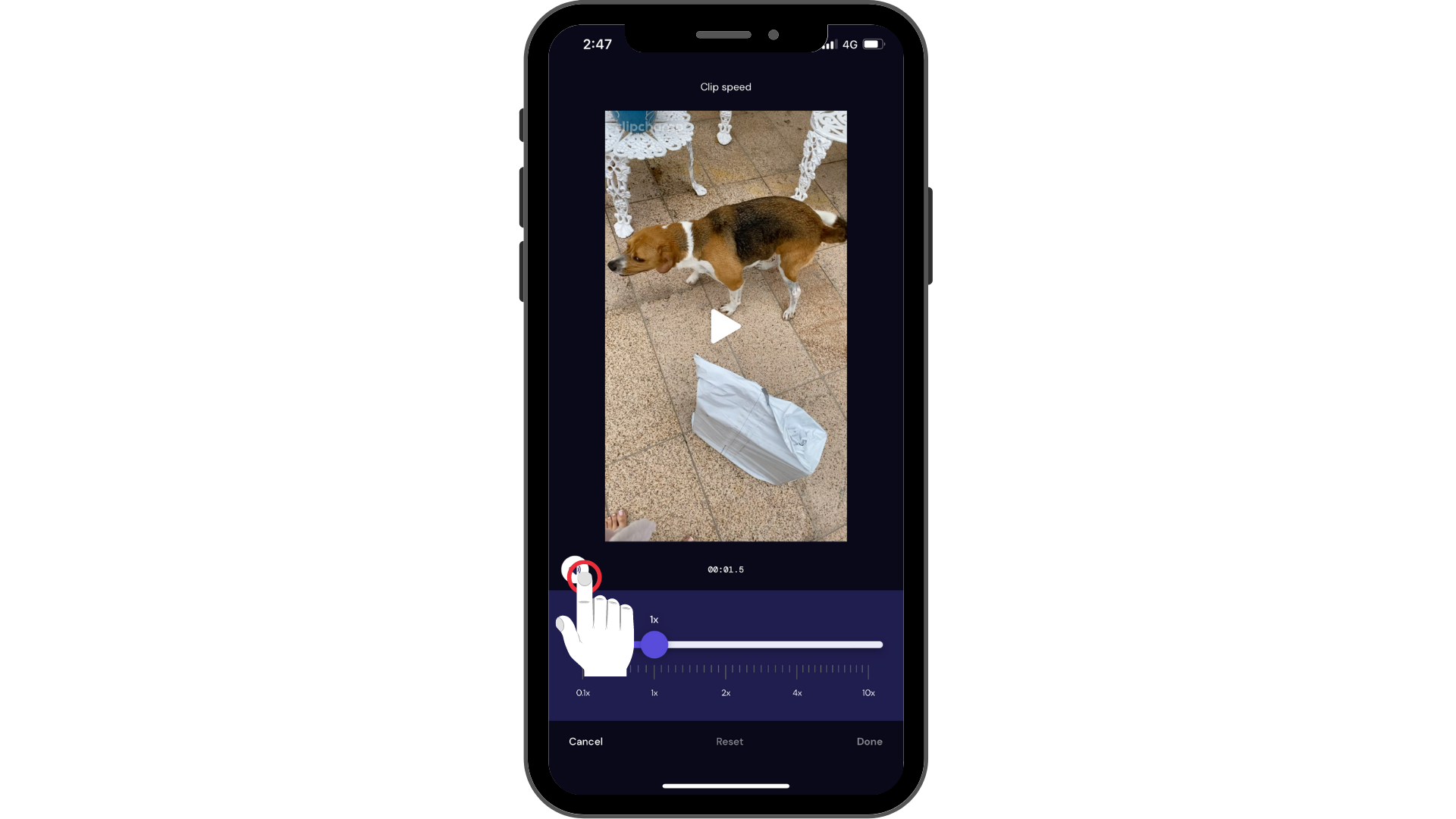
팁: 음악을 추가하면 비디오 전체에서 일관된 오디오를 유지하는 데 도움이 될 수 있습니다.
iOS 앱을 사용해 보세요.
무료 Clipchamp iOS 앱을 다운로드하여 시작하세요.










