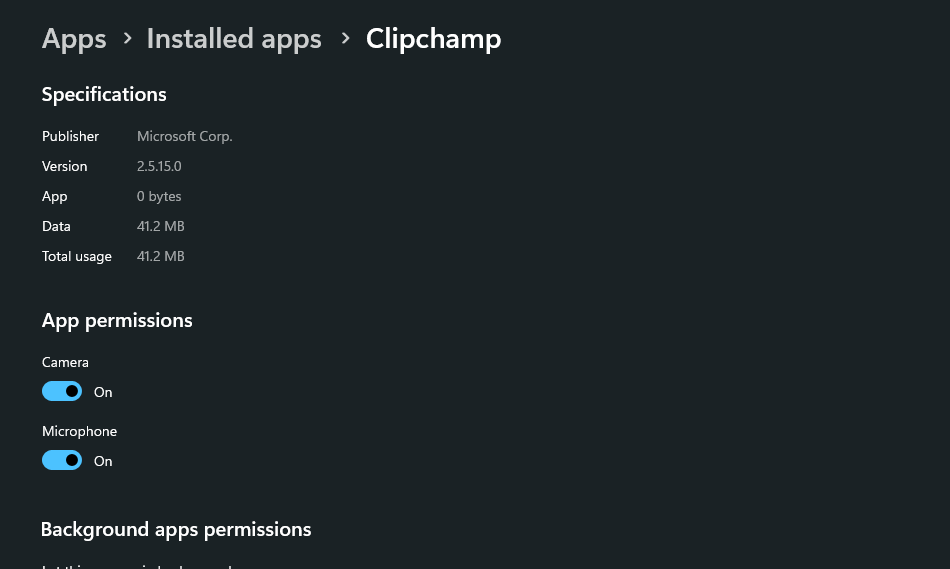Clipchamp을 사용하면 웹캠을 통해 동시에 화면을 녹화하거나 녹화하지 않고 비디오를 녹화할 수 있습니다.
Windows에서 Clipchamp 데스크톱 앱을 사용하는 경우(Chrome 또는 Edge 브라우저 창에서 Clipchamp에 액세스하는 것과 반대) 아래 단계에 따라 웹캠 녹화에 대한 카메라 및 마이크 설정을 활성화, 비활성화 및 변경합니다.
-
시작하려면 클립샴의 비디오 편집 프로젝트 왼쪽에 있는 도구 모음에 있는 탭 만들기 & 레코드를 통해 화면 및 카메라 레코더에 액세스합니다. 거기에서 카메라와 같이 사용하려는 녹음/녹화 옵션을 클릭합니다.
-
녹음/녹화를 시작하기 전에 팝업 창이 나타납니다. 허용 단추를 클릭하여 Clipchamp이 컴퓨터의 카메라 & 마이크에 액세스할 수 있도록 허용합니다.
-
액세스를 허용하면 기본 카메라와 마이크가 자동으로 선택됩니다. 컴퓨터에 1개 이상의 카메라 또는 마이크가 연결되어 있는 경우 기록 창 아래의 2개의 드롭다운 메뉴에서 기본 디바이스를 변경할 수 있습니다.
-
가운데에 있는 빨간색 단추를 클릭하여 기록을 시작합니다.
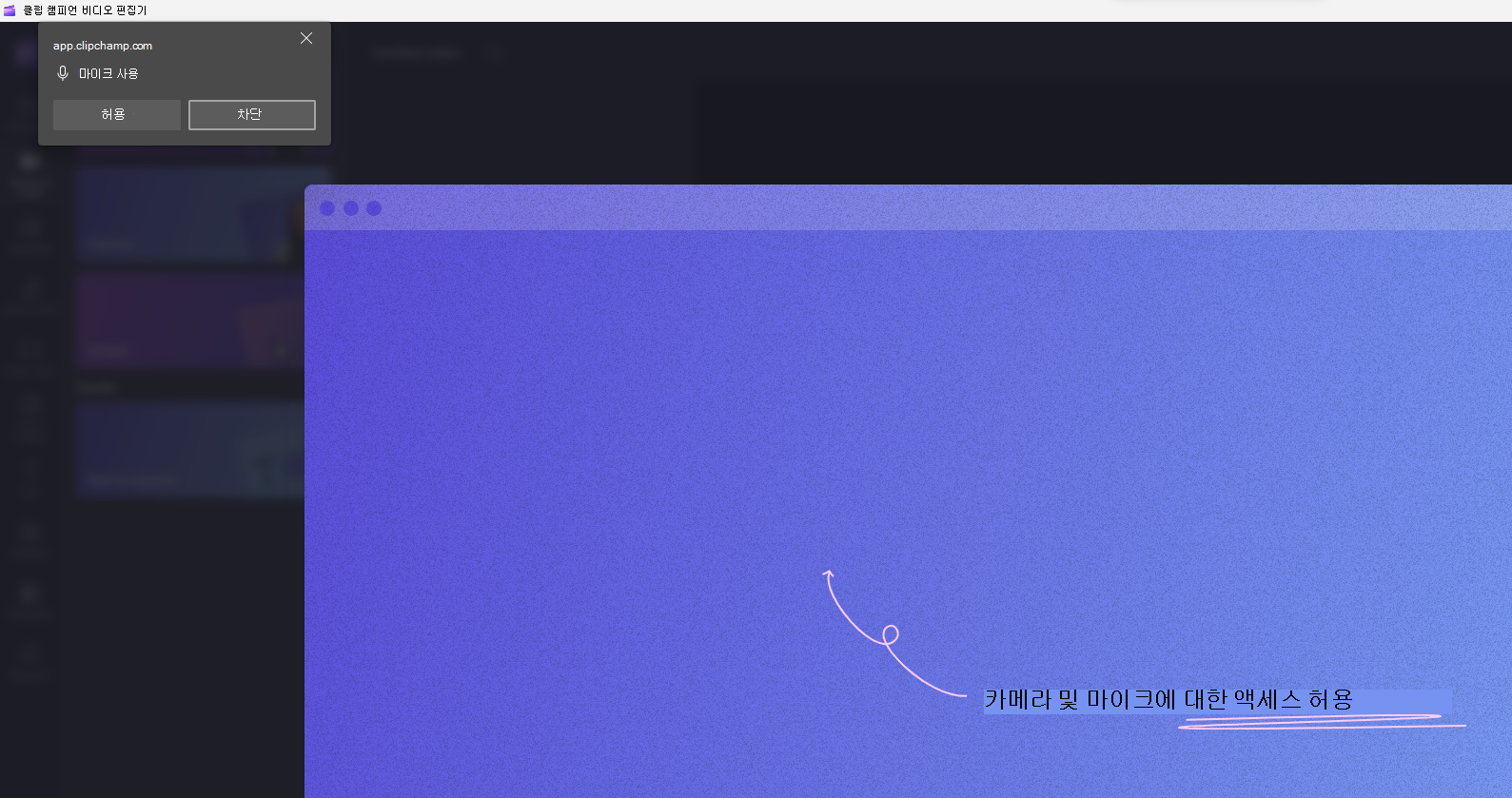
Clipchamp의 카메라 및 마이크 액세스 권한을 변경하는 방법
위에서 설명한 대로 처음에 액세스를 허용한 후 사용 권한을 변경하려면 Windows 설정의 설치된 앱에 있는 Clipchamp 항목에서 이 작업을 수행할 수 있습니다. Windows 설정 - 앱 - 설치된 앱으로 이동하여 Clipchamp 을 검색한 다음 세 개의 가로 점 단추를 클릭하여 더 많은 옵션을 엽니다. 고급 옵션을 클릭합니다.
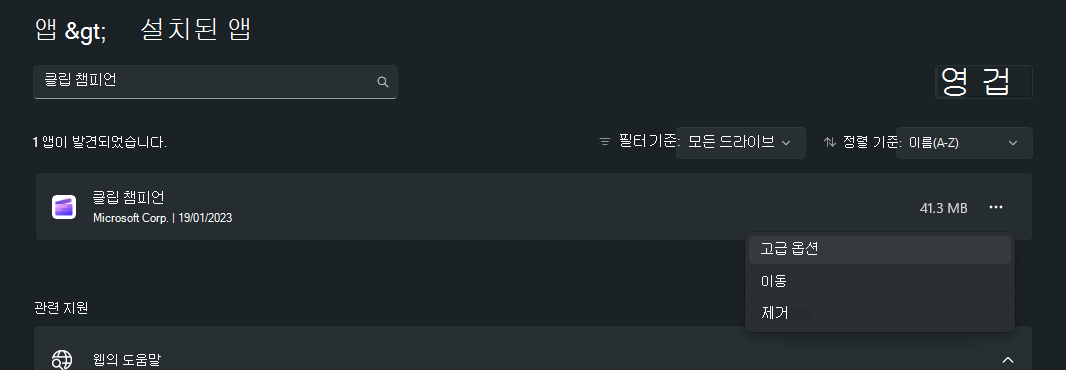
여기서는 카메라 및 마이크 액세스에 대한 앱 권한을 제어할 수 있습니다. 업데이트된 설정은 Clipchamp Windows 앱을 닫고 다시 연 후에 적용됩니다.