Clipchamp의 Dropbox 및 Google Drive 통합을 사용하여 개인 비디오 클립을 iOS 편집 앱으로 쉽게 가져올 수 있습니다. 몇 가지 쉬운 단계에서는 이동 중에도 비디오 클립을 언제든지 편집할 수 있습니다.
1단계. 새 동영상 만들기
Clipchamp iOS 앱에 로그인한 후 자주색 + 단추를 탭하여 새 비디오를 만듭니다.
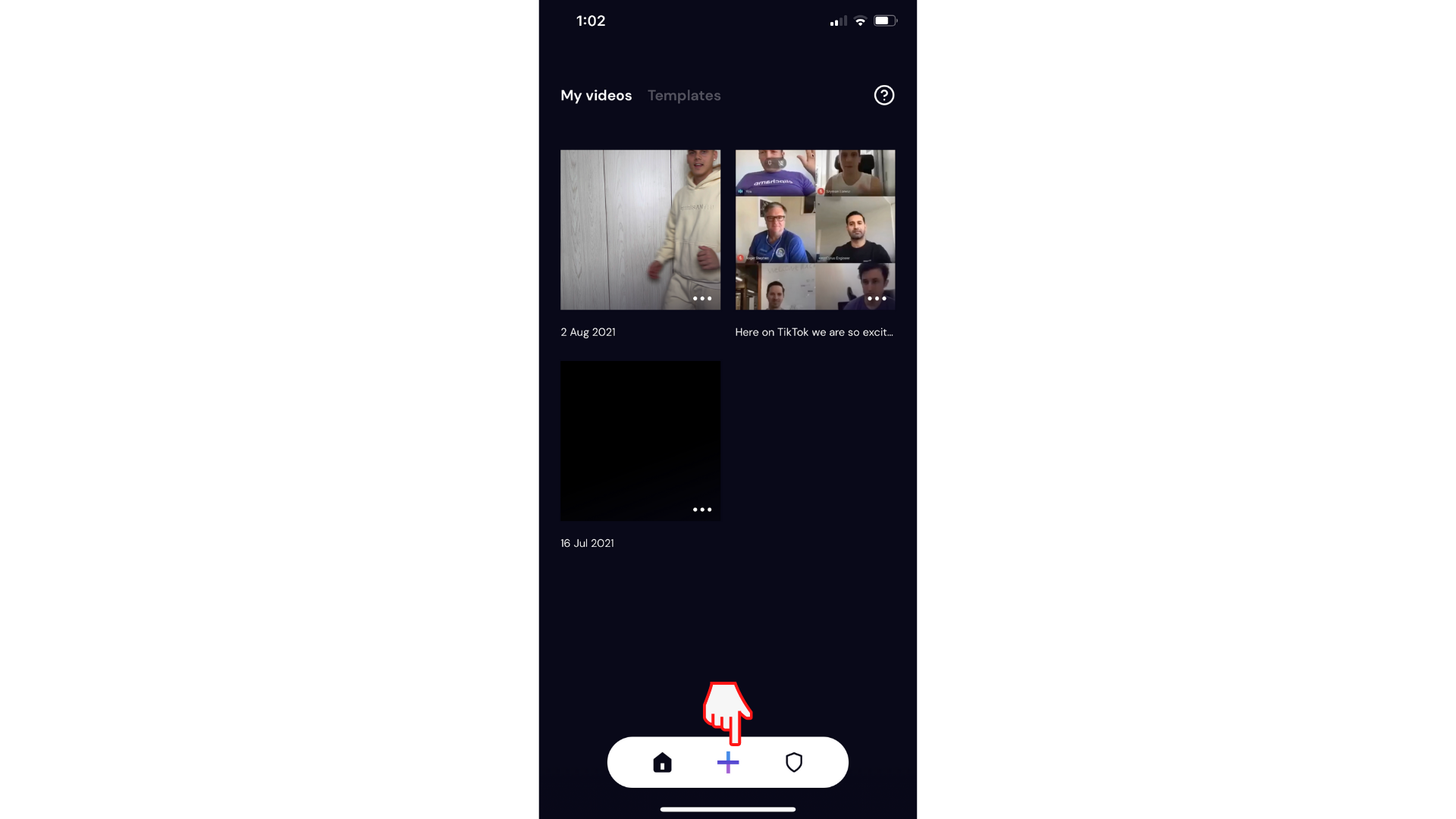
2단계. Google 드라이브 및 Dropbox에서 비디오 클립 가져오기
새 비디오를 녹화하는 대신 비디오 선택을 탭합니다.
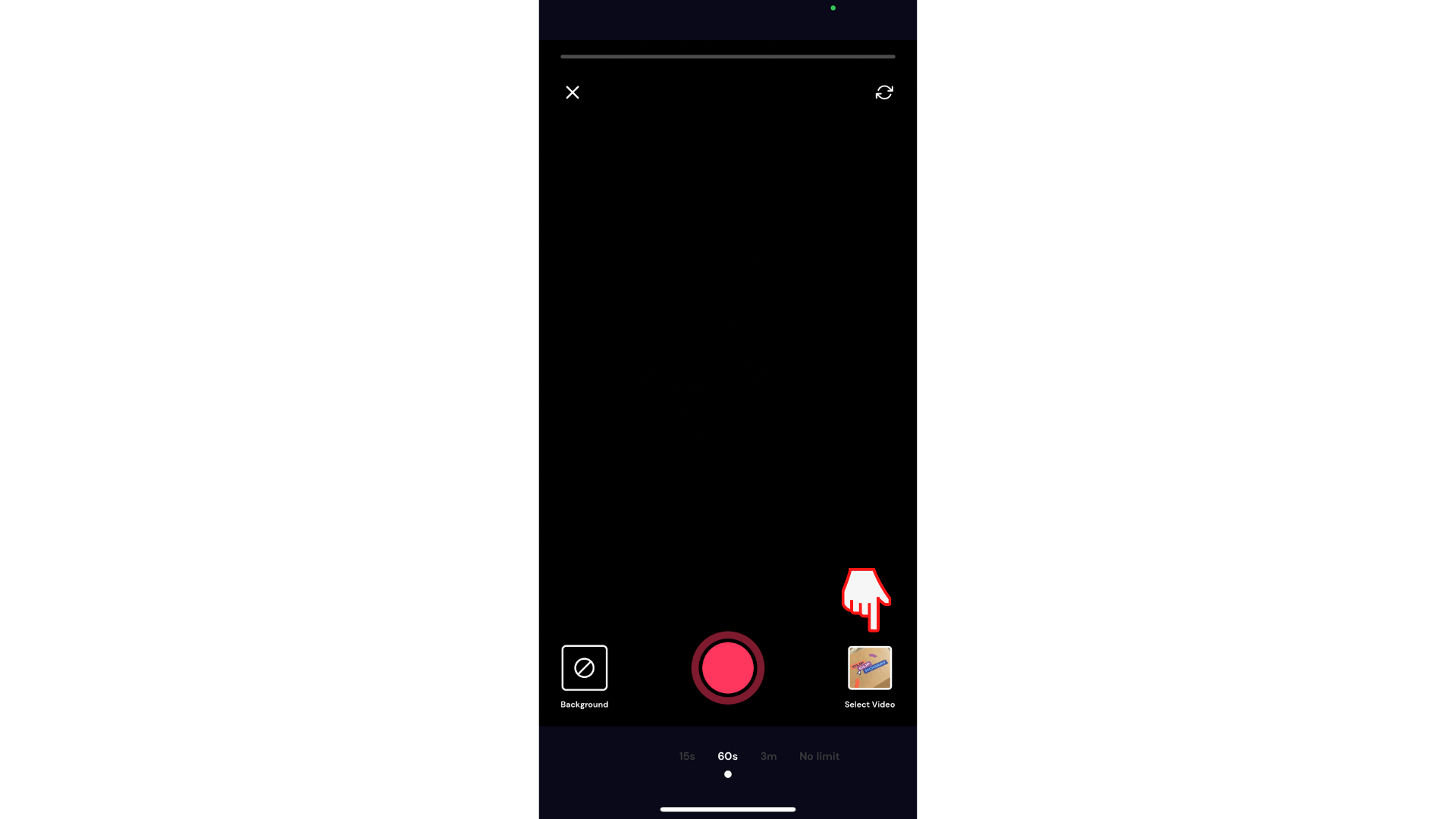
위쪽의 탭에서 카메라 롤 옵션 옆에 있는 파일 선택을 탭합니다.
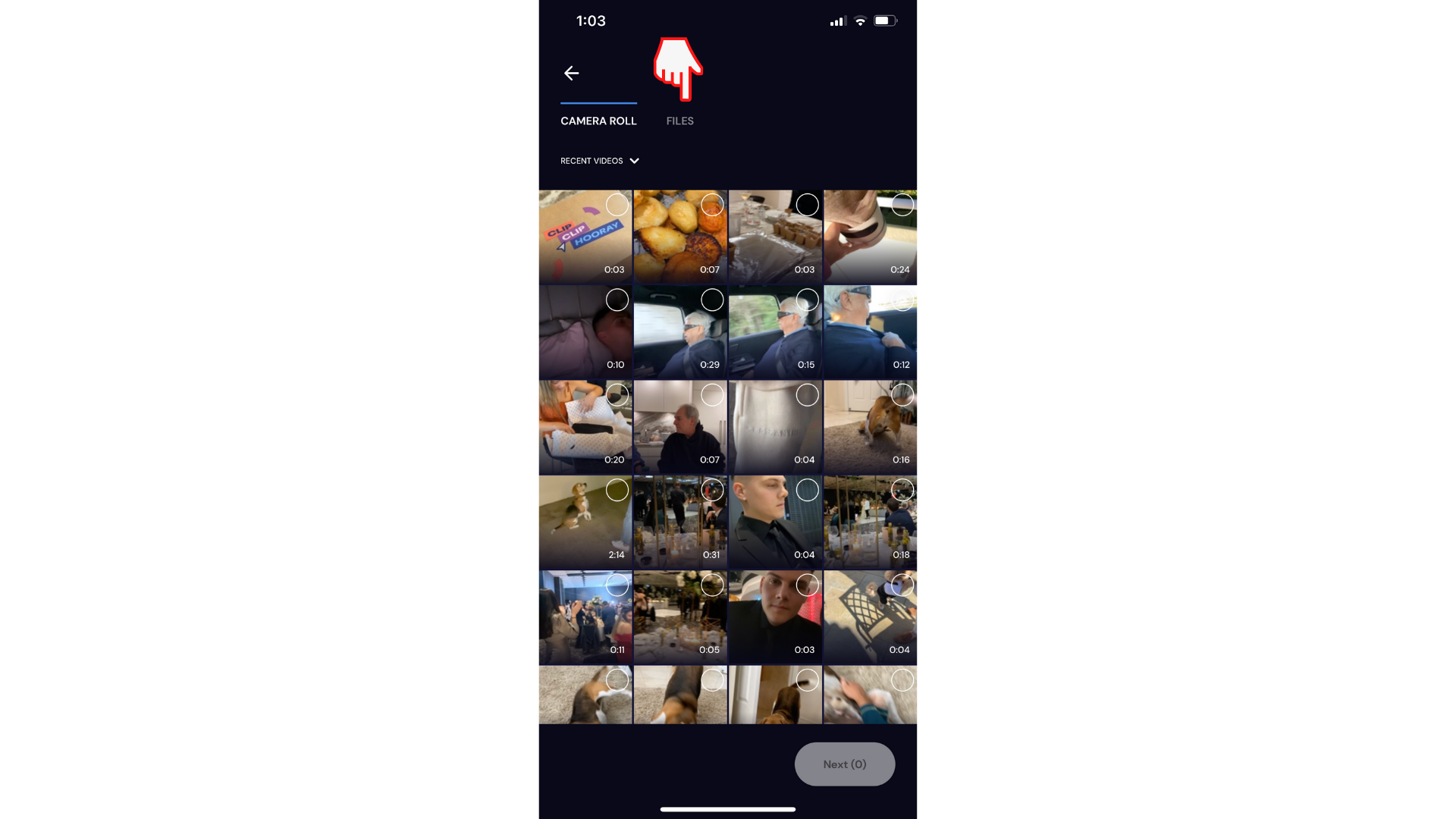
iCloud 파일이 자동으로 열립니다. 원하는 경우 iCloud 파일에서 영상을 가져올 수 있습니다.
최근 항목 옆에 있는 찾아보기 탭 을 탭합니다. 그런 다음 왼쪽 위 모서리에 있는 찾아보기 단추를 탭합니다.
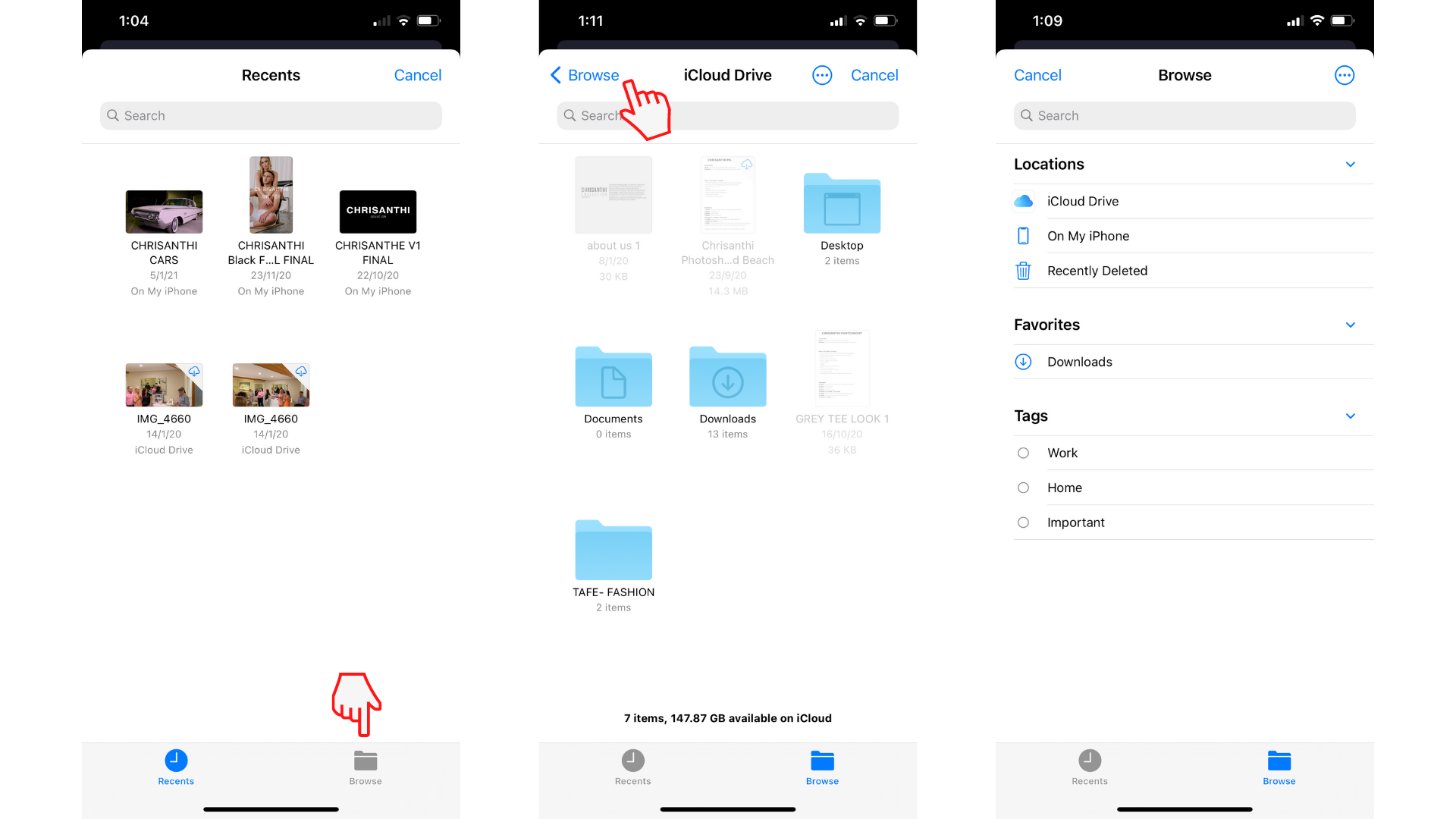
오른쪽 위 모서리에 있는 점 3개 단추를 탭합니다. 드롭다운 탭이 나타납니다. 편집을 탭합니다. 내 iPhone의 위치 아래에 Google 드라이브 및 Dropbox가 표시됩니다.
Dropbox 및 Google 드라이브가 자동으로 표시되지 않으면 앱 스토어에서 Dropbox 및 Google Drive를 다운로드하고 로그인했는지 확인합니다.
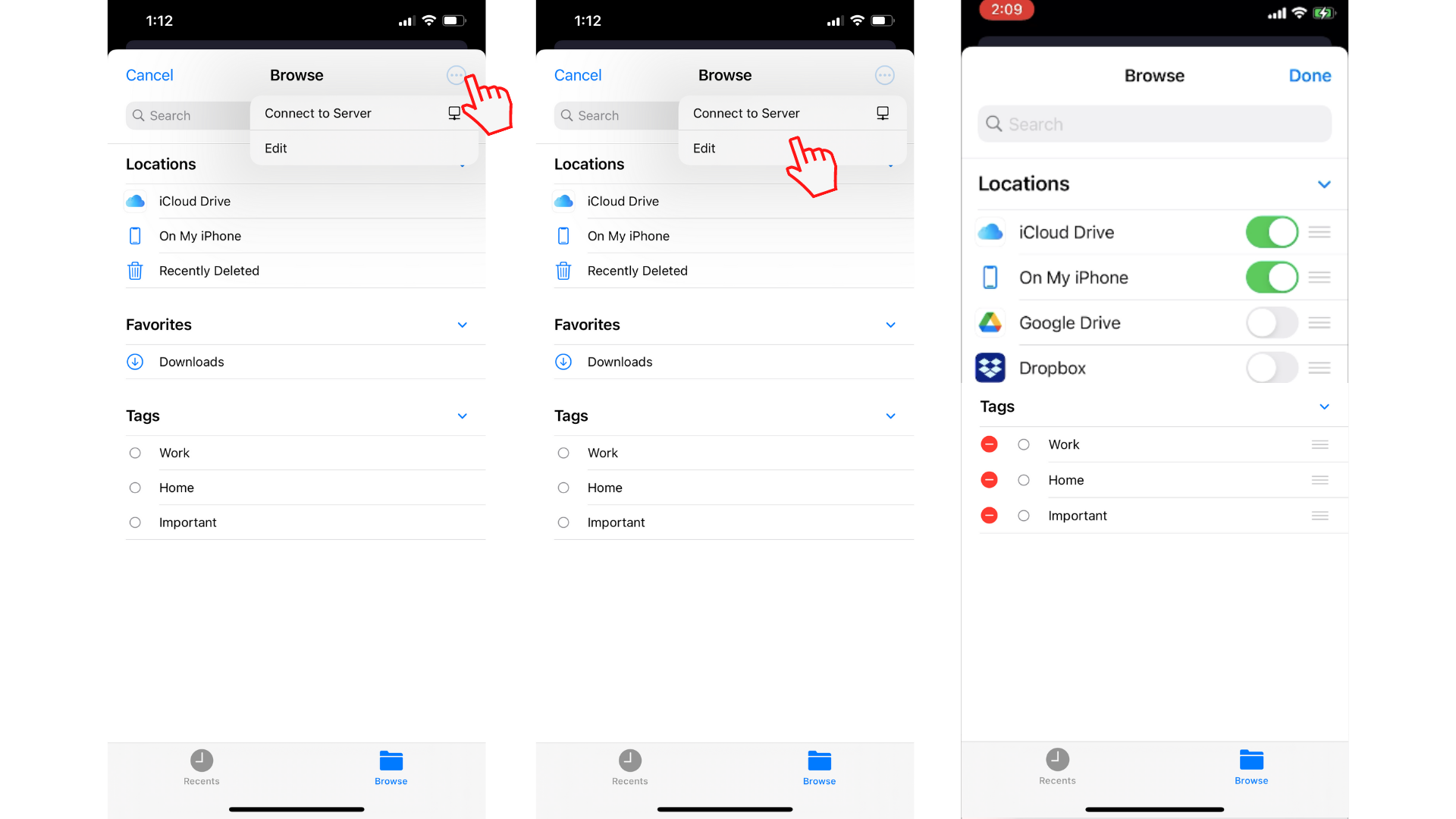
오른쪽에 흰색 원을 밀어 Google 드라이브 및 Dropbox에 대한 액세스를 켭니다. OneDrive 및 Box에 대한 액세스도 허용할 수 있습니다.
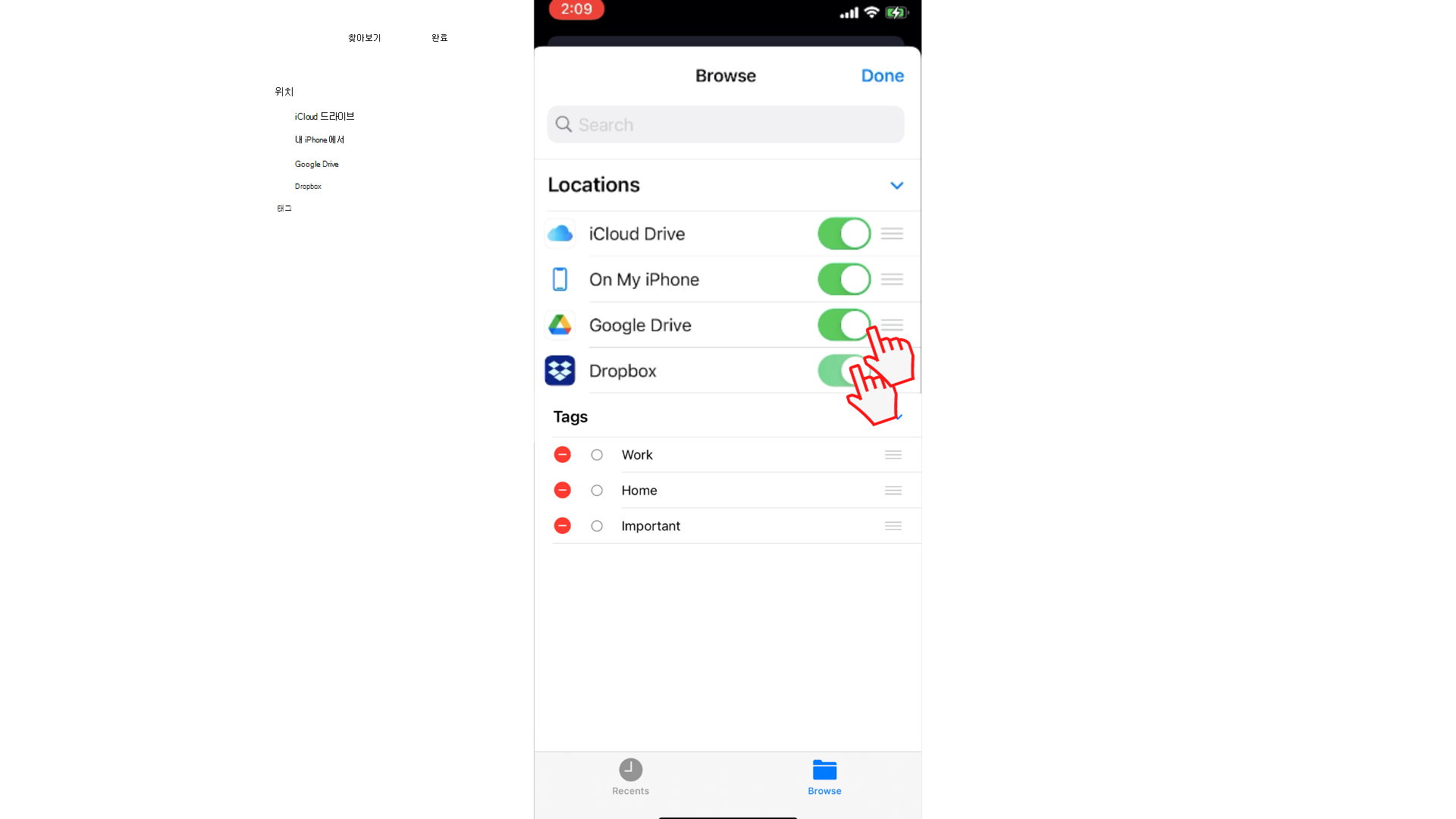
이제 Google 드라이브 또는 Dropbox에서 비디오 클립을 탭하고 Clipchamp의 모바일 편집기에 추가할 수 있습니다.
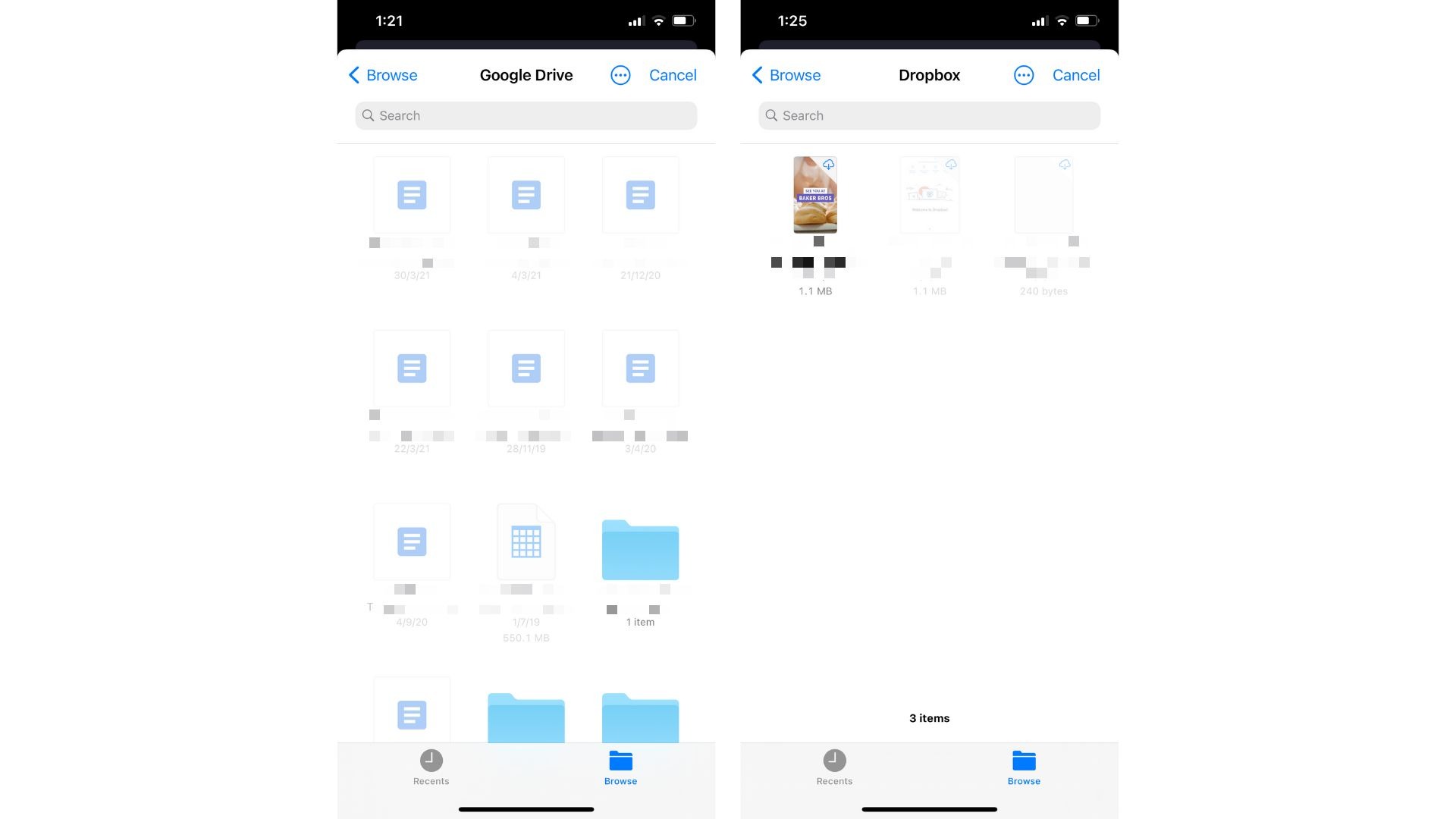
편집하려는 비디오 클립을 선택하면 비디오 미리 보기가 화면에 표시됩니다. 추가를 탭한 다음 다음을 탭하여 모바일 편집기를 사용하여 편집을 시작합니다.
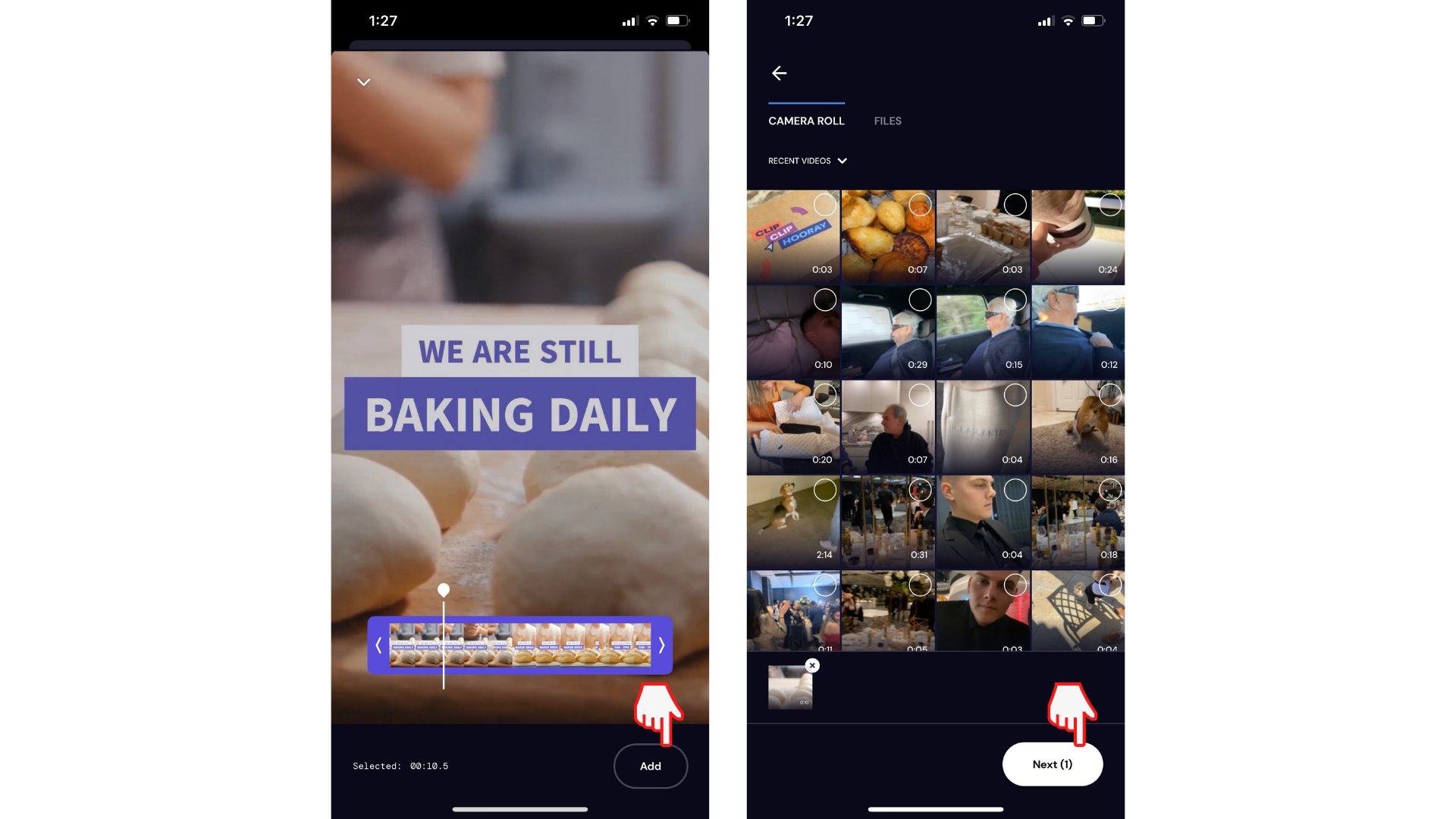
iOS 앱을 사용해 보세요.
무료 Clipchamp iOS 앱을 다운로드하여 시작하세요.










