참고: 이 게시물의 스크린샷은 개인 계정용 Clipchamp에서 가져온 것입니다. 클립을 회전하는 메서드는 회사 계정의 경우 Clipchamp에도 적용됩니다 .
Microsoft Clipchamp에서 비디오, 이미지 및 GIF, 스티커 또는 자막 트랙과 같은 기타 시각적 요소를 쉽게 회전할 수 있습니다.
개별적으로 또는 그룹으로 자유롭게 회전하거나 90도 단계로 회전할 수 있습니다. 회전의 작동 방식을 설명하기 위해 이 문서의 스크린샷에서 비디오를 샘플 미디어 자산으로 사용합니다.
1단계. 미디어 자산을 타임라인으로 끌어다 놓기
미디어 라이브러리의 비디오 또는 이미지를 타임라인으로 끌어서 놓은 다음, 강조 표시되도록 해당 비디오 또는 미리 보기 창에서 선택합니다.
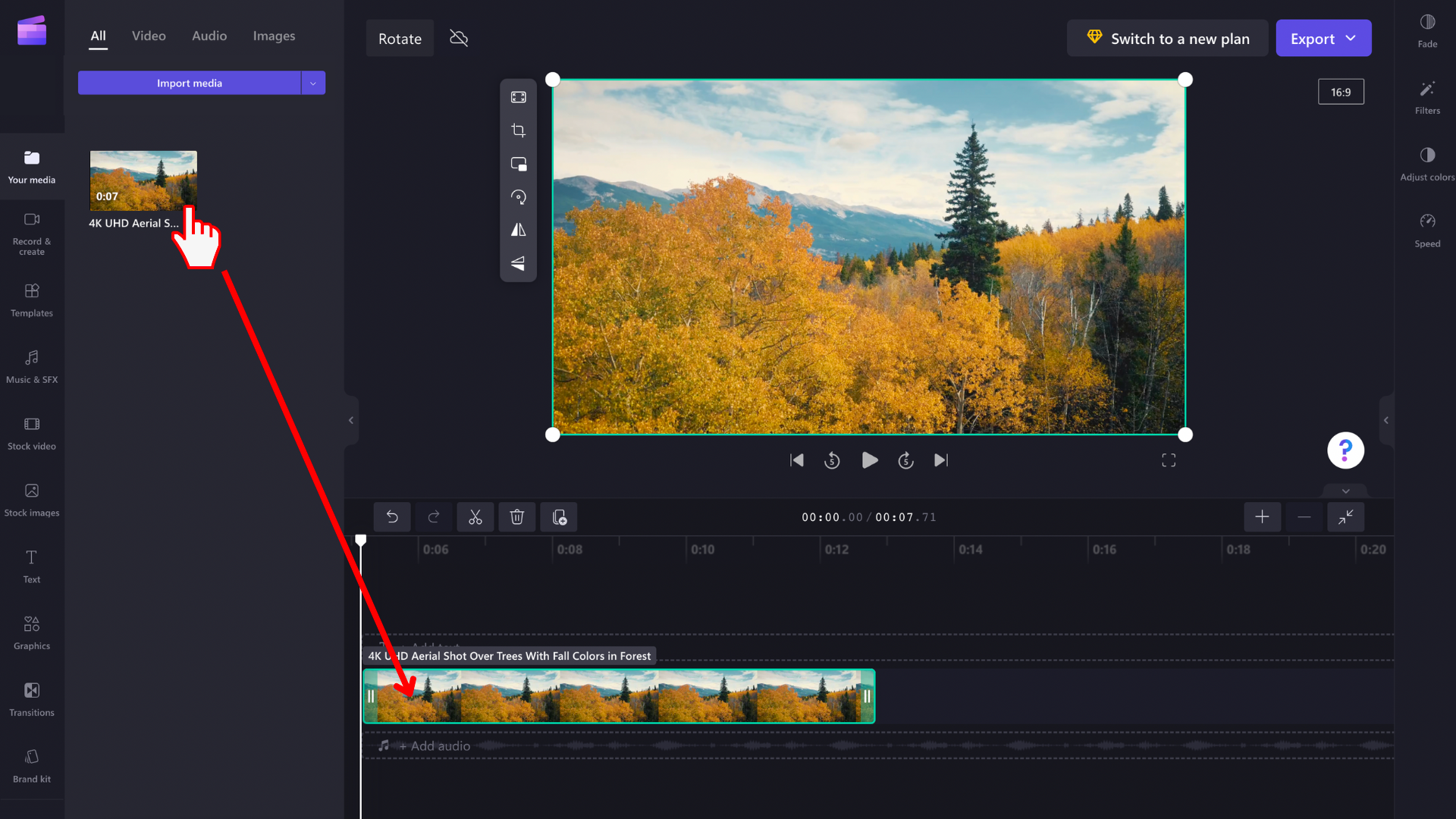
2단계. 비디오 또는 이미지 회전
미디어 자산이 강조 표시되면 미리 보기 창 옆에 부동 도구 모음이 표시됩니다. 또한 미디어 자산 아래에 회전 아이콘이 표시됩니다.
이제 도구 모음에서 회전 기준 90° 옵션을 사용하거나 회전 아이콘을 선택하고 미디어 자산의 회전 각도를 자유롭게 조정하는 두 가지 옵션이 있습니다.
옵션 1: 마우스로 아이콘을 선택하고 이동하면 마우스를 이동할 때 비디오가 회전됩니다.
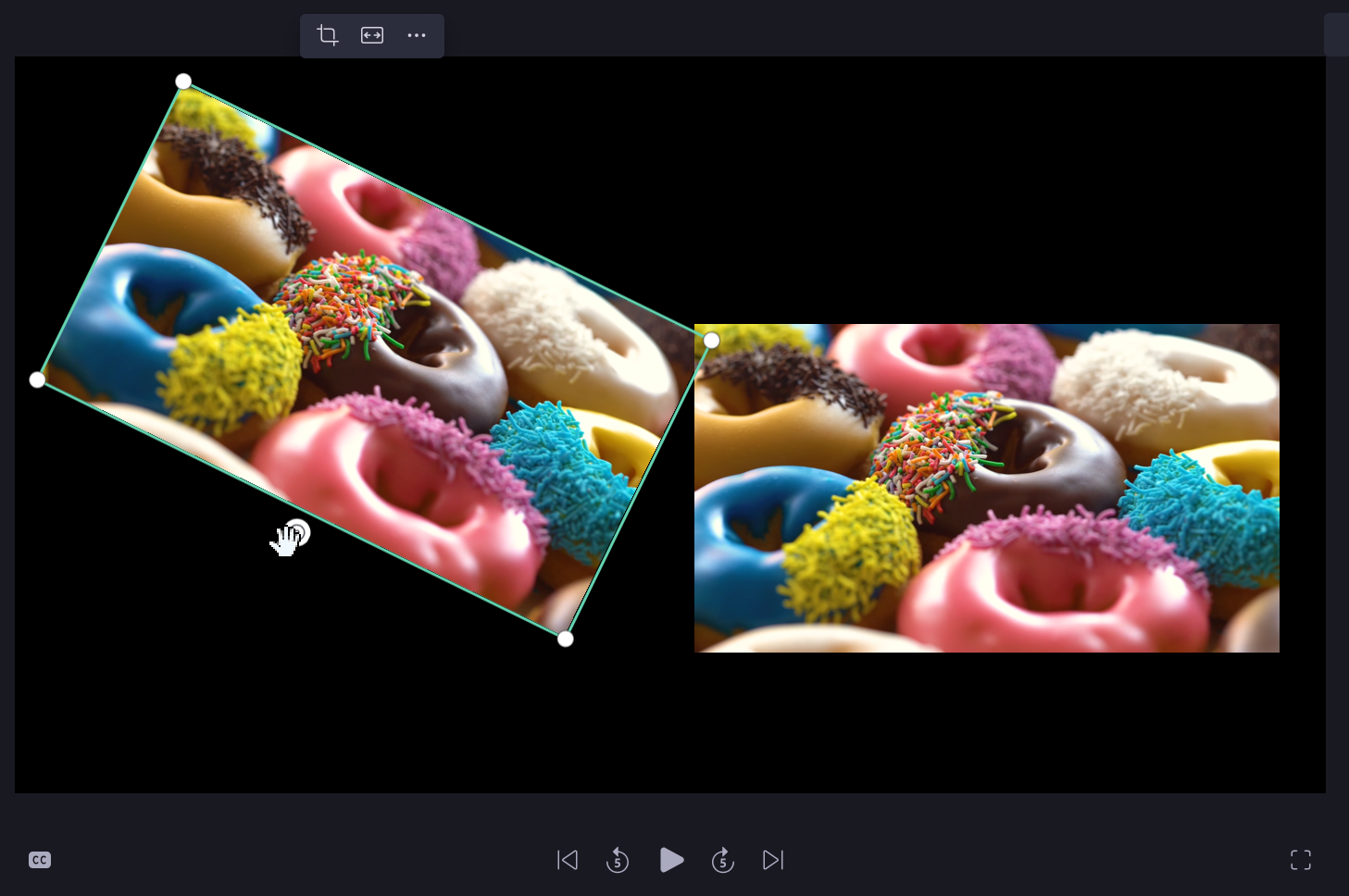
여러 항목에서도 작동합니다. 마우스 왼쪽 단추를 누른 상태에서 타임라인에서 마우스를 끌거나 키보드와 마우스에서 Ctrl 키를 사용하여 마우스를 함께 선택하기만 하면 됩니다.
항목 그룹을 선택하면 스테이지의 그룹 아래에 있는 회전 아이콘과 함께 회전할 수 있습니다.

옵션 2: 부동 도구 모음의 단추를 사용하여 90° 단계로 회전합니다.
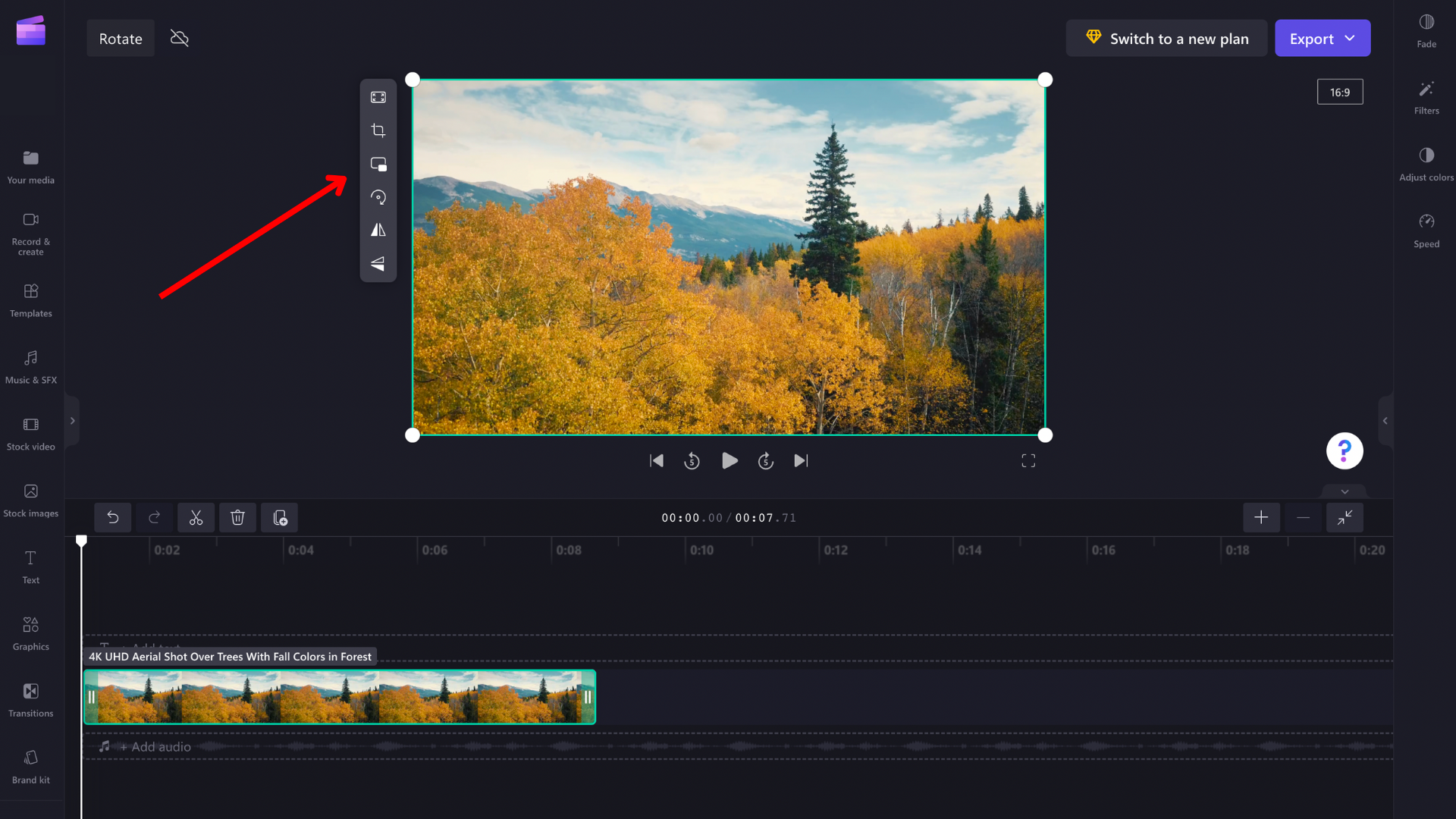
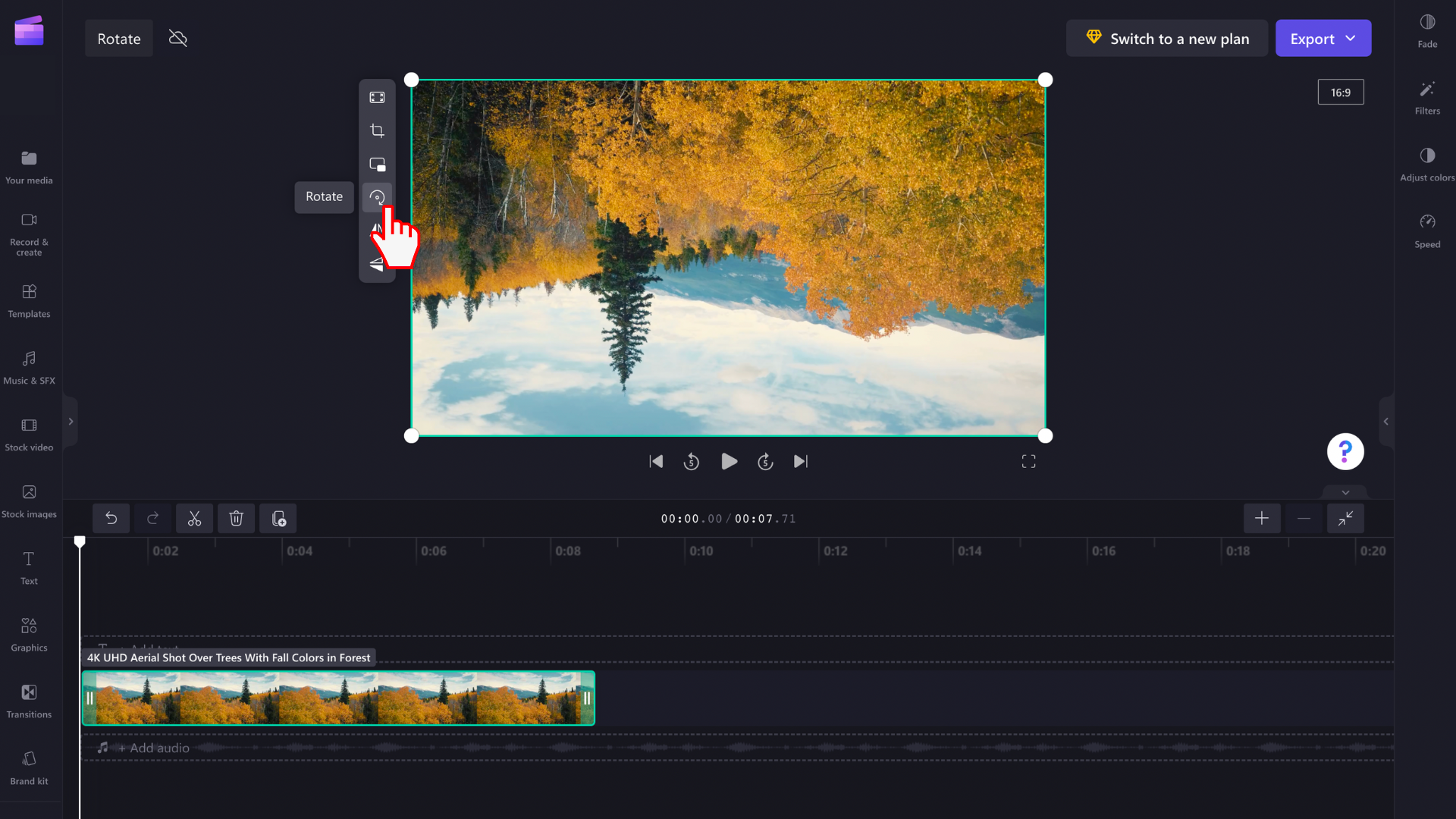
회전 변경을 실행 취소하는 방법
언제든지 타임라인에서 미디어 자산을 선택하고 타임라인의 왼쪽 위에 있는 실행 취소 및 다시 실행 단추를 선택하여 미디어 자산을 원래 상태로 되돌릴 수 있습니다.
미디어 라이브러리에서 원래 미디어 파일을 다시 타임라인으로 끌어다 놓을 수도 있습니다. 이렇게 하면 원래 회전이 그대로 유지된 자산의 새 복사본이 추가됩니다. 그런 다음 제거할 회전된 복사본을 선택하고 휴지통 아이콘을 클릭합니다.










