참고: 이 문서의 정보는 개인 계정용 Clipchamp에 적용됩니다. 설명한 기능이나 기능은 이 단계에서 는 Clipchamp에서 사용할 수 없습니다.
자동 작성 기능은 무엇인가요?
자동 작성은 AI 모델을 사용하여 미디어에 가장 적합한 비디오를 자동으로 생성합니다. 고유한 비디오 스타일 범위 중에서 선택한 다음, 직관적인 기능을 통해 미디어 자산을 분석하고, 최상의 클립을 선택하고, 타임라인에서 구성하고, 음악 및 특수 효과를 자동으로 추가합니다. 타임라인 편집기를 통해 텍스트, 효과 및 고유한 오디오 파일을 수동으로 추가하여 비디오를 더욱 개인 설정할 수 있습니다.
자동 작성 기능은 어떻게 작동하나요?
스마트 AI 모델은 미디어가 자동 작성에 추가되면 비디오에서 하이라이트를 검토하고 찾습니다. 그러면 비디오 하이라이트가 자동으로 전문적으로 디자인된 비디오로 바뀝니다. 자동 작성 기능은 선택한 미디어와 적용되는 레이아웃에 대한 약간의 가변성을 갖도록 설계되었습니다. 따라서 초기 비디오 결과가 마음에 들지 않으면 미디어를 다시 검토하지 않고도 새 비디오를 즉시 생성할 수 있습니다.
자동 작성 기능을 사용할 수 있는 사람은 누구인가요?
자동 작성 기능은 모든 Clipchamp 사용자가 무료로 즐길 수 있습니다. 그것은 당신이 쉽게 소셜 미디어에 친구와 가족에게 직접 공유 할 수있는 아름답고 개인적이고 기억에 남는 비디오를 만들 수 있도록 설계되었습니다. 자동 작성 기능을 사용하여 웨딩 비디오, 휴일 요약, 추억 비디오 및 슬라이드 쇼를 만드는 것이 좋습니다.
Clipchamp에서 자동 작성 기능을 사용하는 방법
1단계. AI를 사용하여 비디오 만들기
Clipchamp에 로그인한 후 AI를 사용하여 비디오 만들기 단추를 클릭합니다.

2단계. 미디어 추가
첫째, 비디오 이름을 지정합니다. 제목 표시줄에 비디오 이름을 입력합니다.
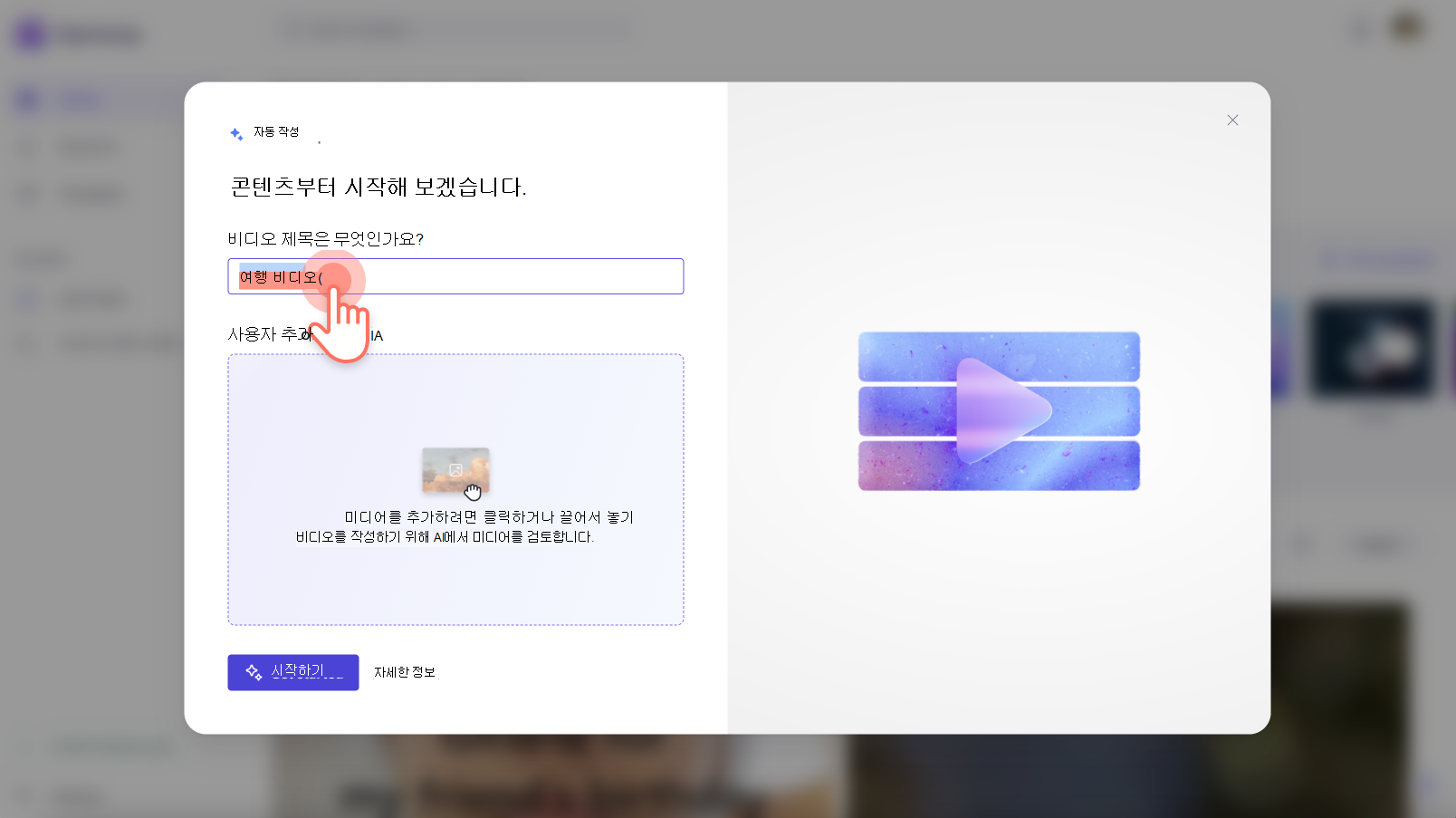
다음으로 클릭을 클릭하여 추가 또는 끌어서 놓기 단추를 클릭하여 미디어 파일을 업로드합니다. 비디오를 미디어 창으로 끌어다 놓을 수도 있습니다.
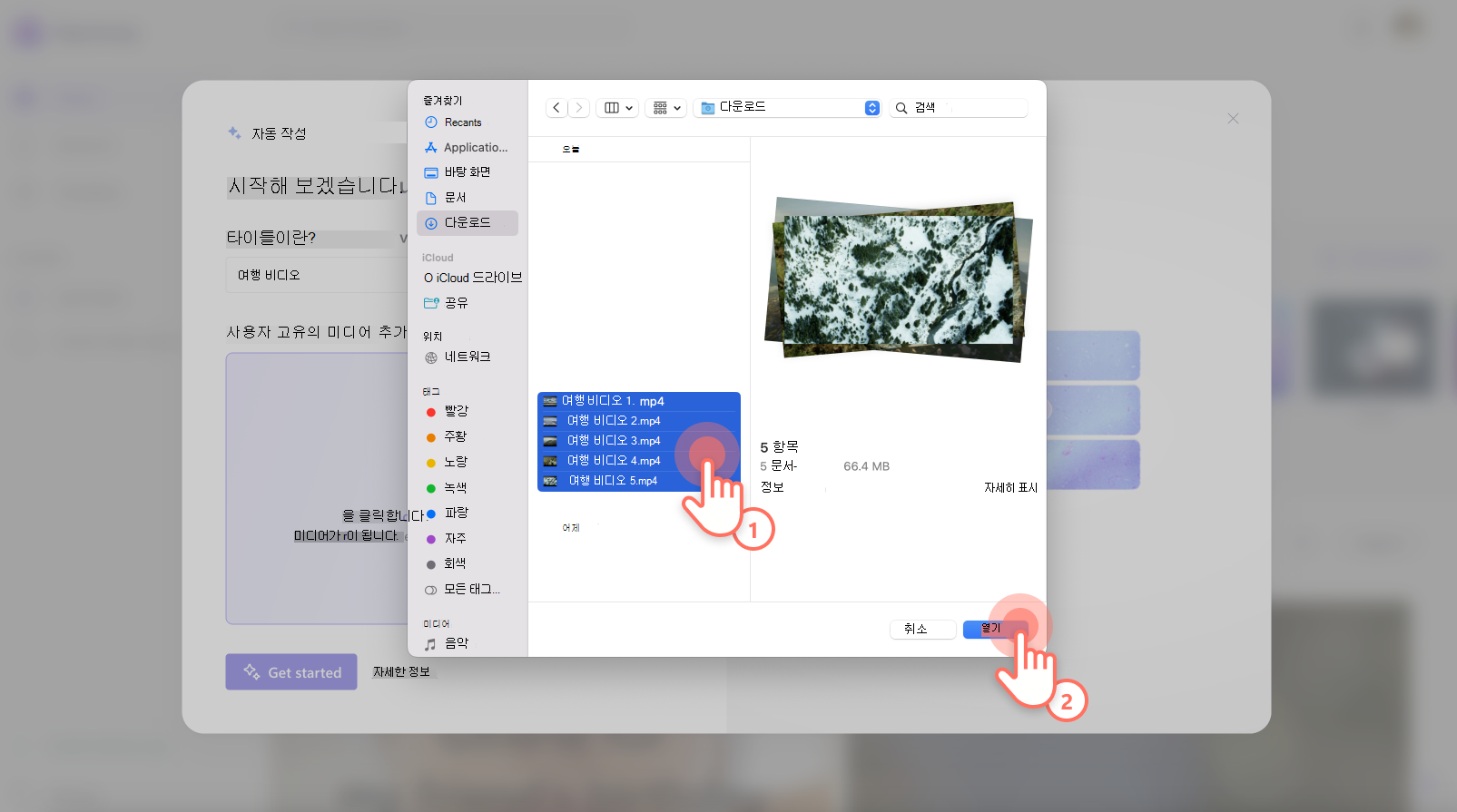
비디오가 완전히 로드되고 자동 작성 비디오 만들기를 시작할 준비가 되면 시작 단추를 클릭합니다.
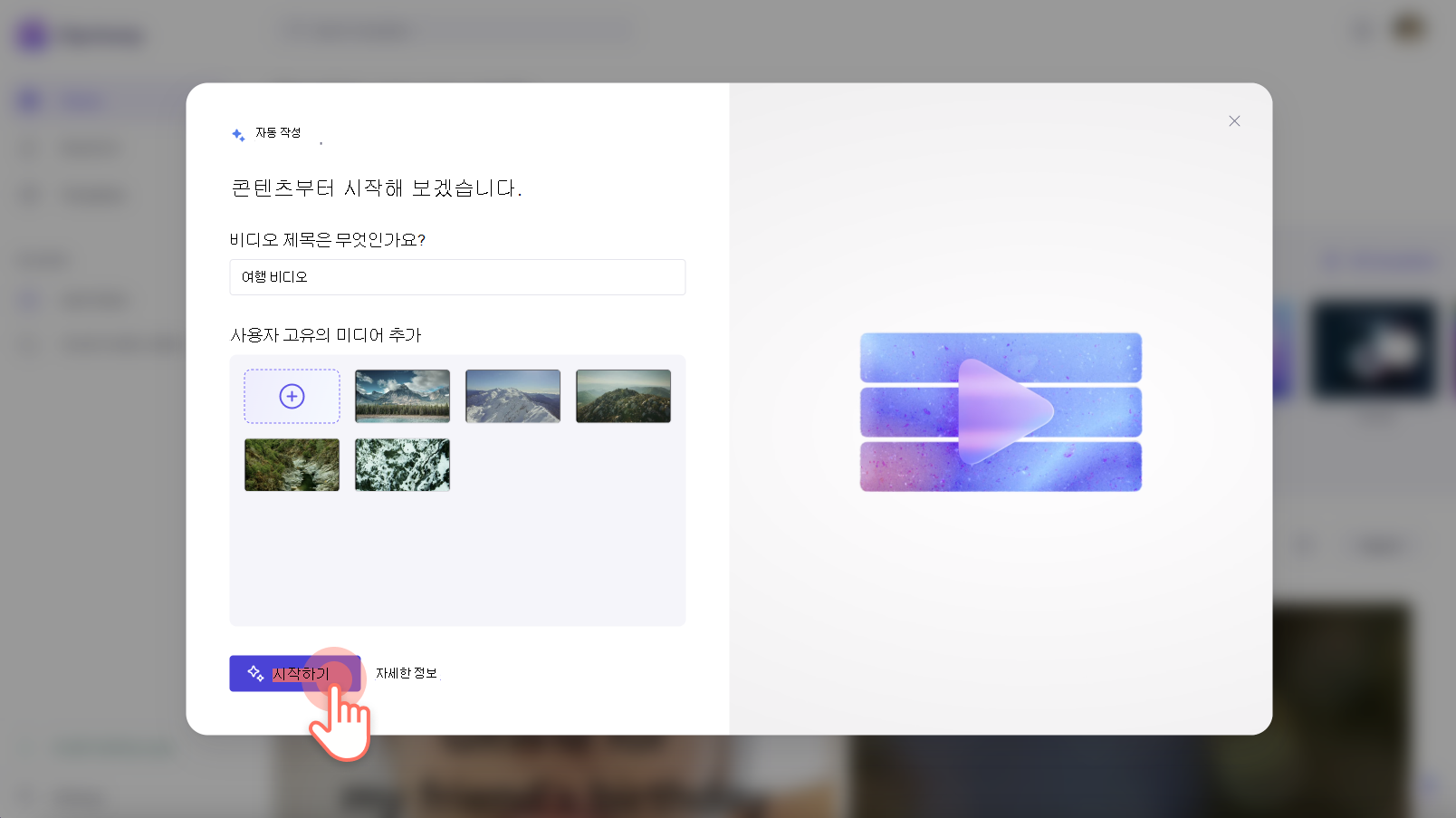
3단계. 비디오 스타일 공유
자동 작성이 테마와 미적 선호도를 더 잘 이해할 수 있도록 비디오 스타일 집합에서 선택합니다. 녹색 엄지 손가락 위로 단추와 빨간색 엄지 손가락 아래로 단추를 사용하여 기본 설정을 공유합니다. 우아하고 대담하며 생동감 넘치는 스타일 중에서 선택할 수 있습니다. AI가 미디어에 가장 적합한 스타일을 선택하려면 나를 위한 선택 단추를 클릭할 수도 있습니다. 계속할 준비가 되면 다음 단추를 클릭합니다.
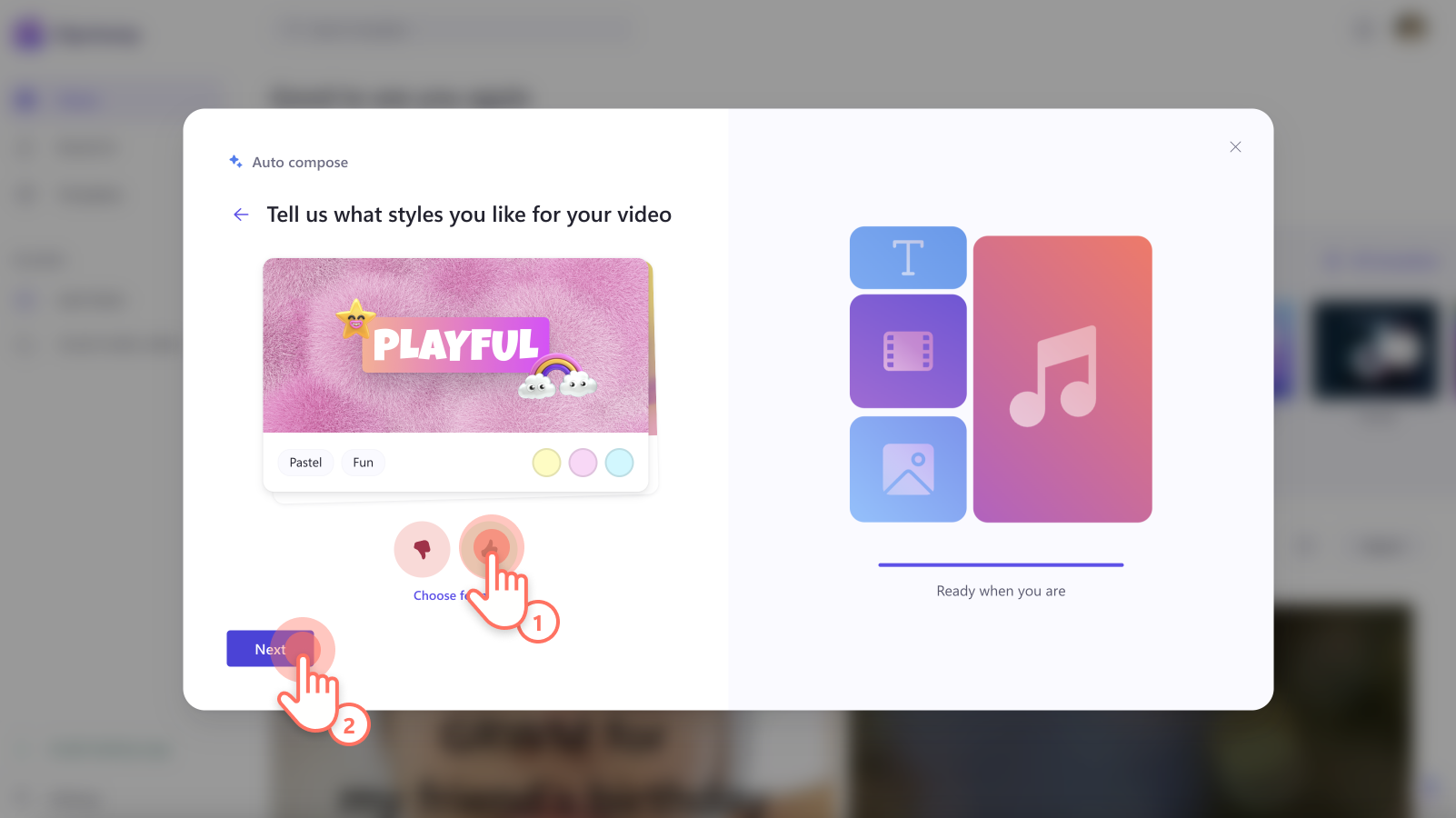
4단계. 비디오 가로 세로 비율 및 길이 선택
가로 가로 가로 세로 비율 또는 세로 가로 세로 비율을 선택한 다음 비디오 길이를 선택합니다. 완료되면 다음 단추를 클릭합니다. 재생 단추를 클릭하여 이 창에서 비디오를 미리 볼 수도 있습니다.
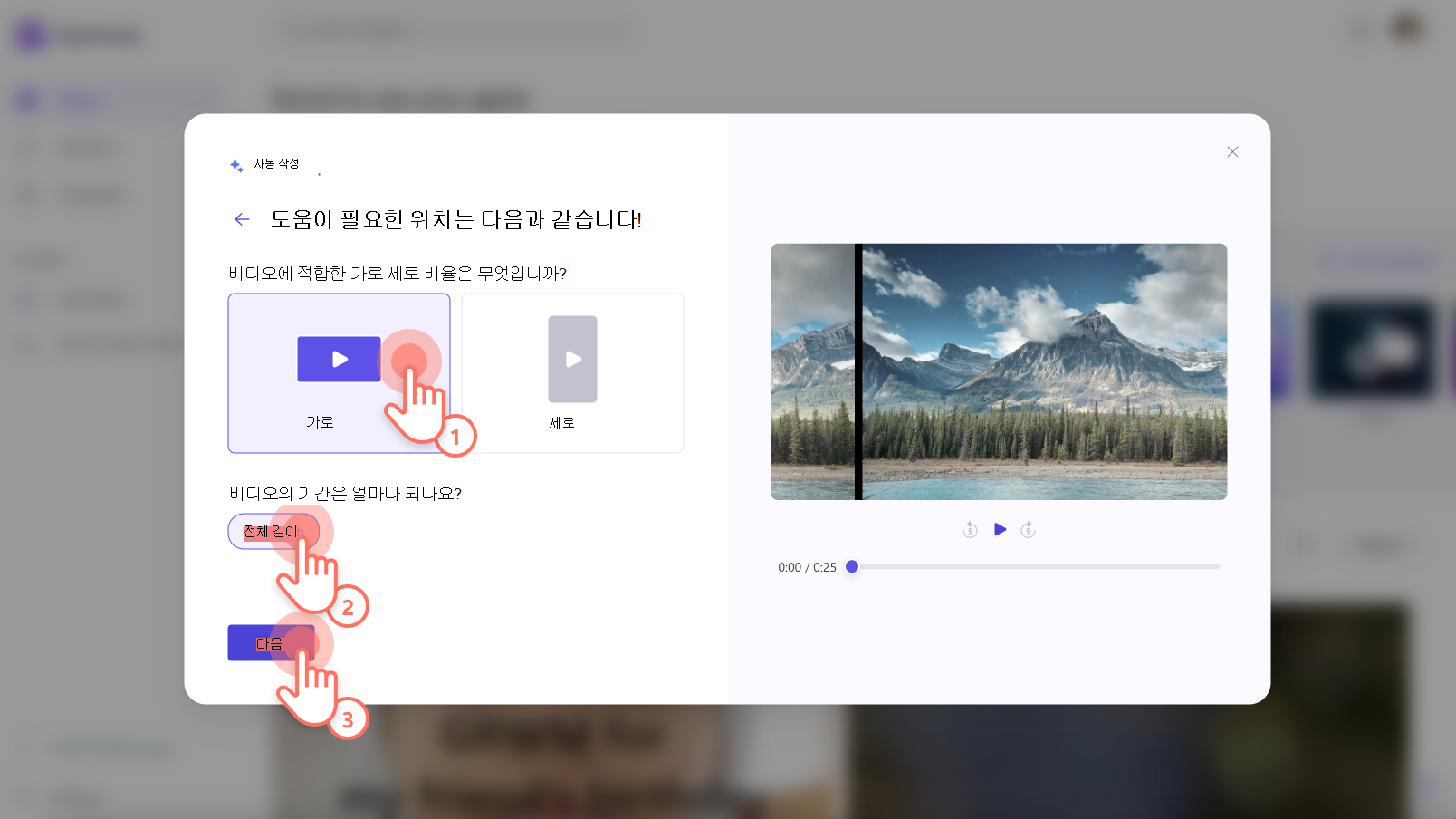
5단계. 배경 음악 선택
AI는 자동으로 백그라운드 트랙을 선택합니다. 음악을 변경하려면 음악 단추를 클릭합니다.
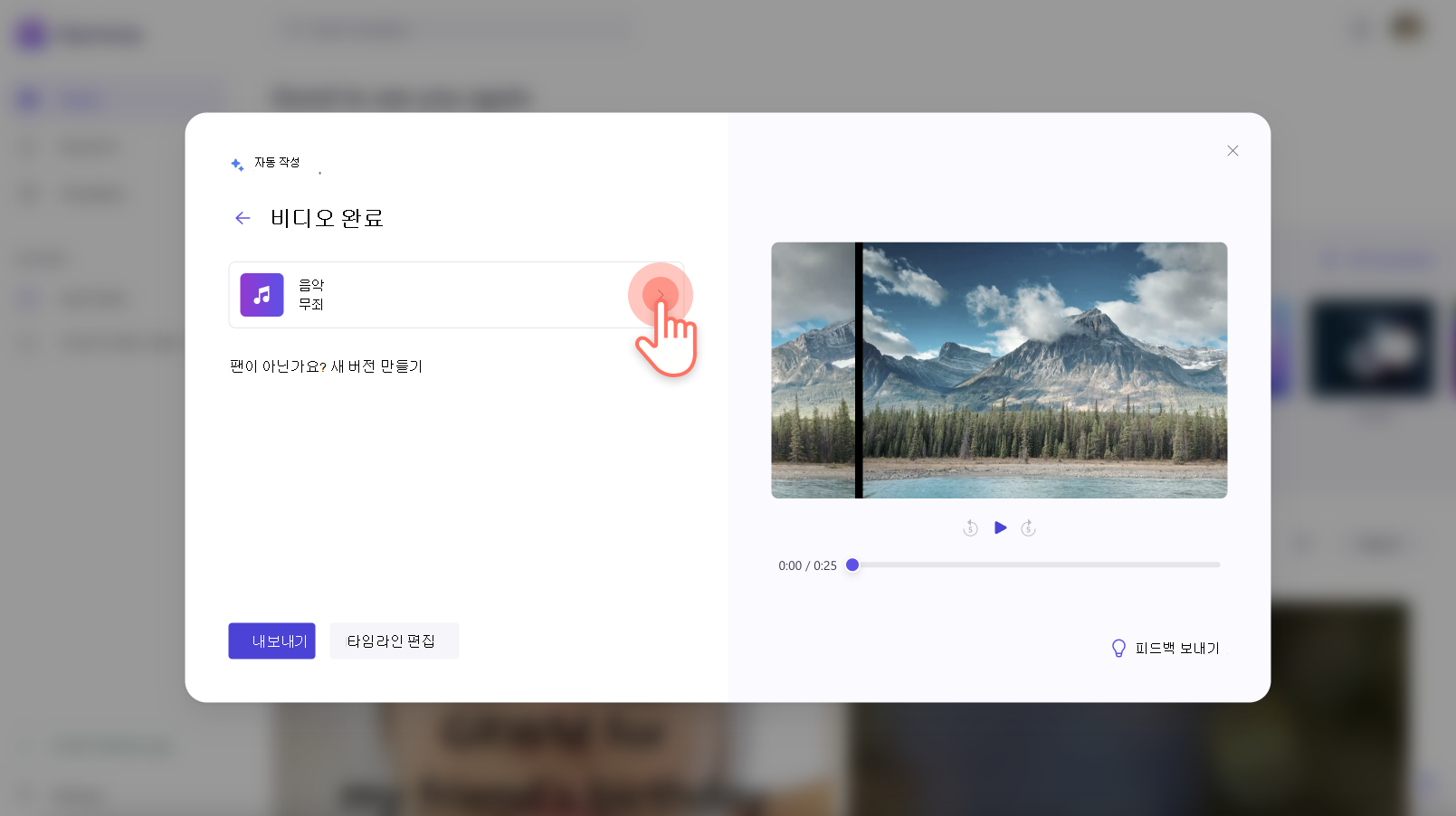
오디오 파일에서 미리 보기 단추를 클릭하여 트랙을 듣습니다. 오디오 파일을 클릭하여 새 음악을 선택한 다음 , 뒤로 화살표 를 클릭하여 원래 창으로 돌아갑니다.
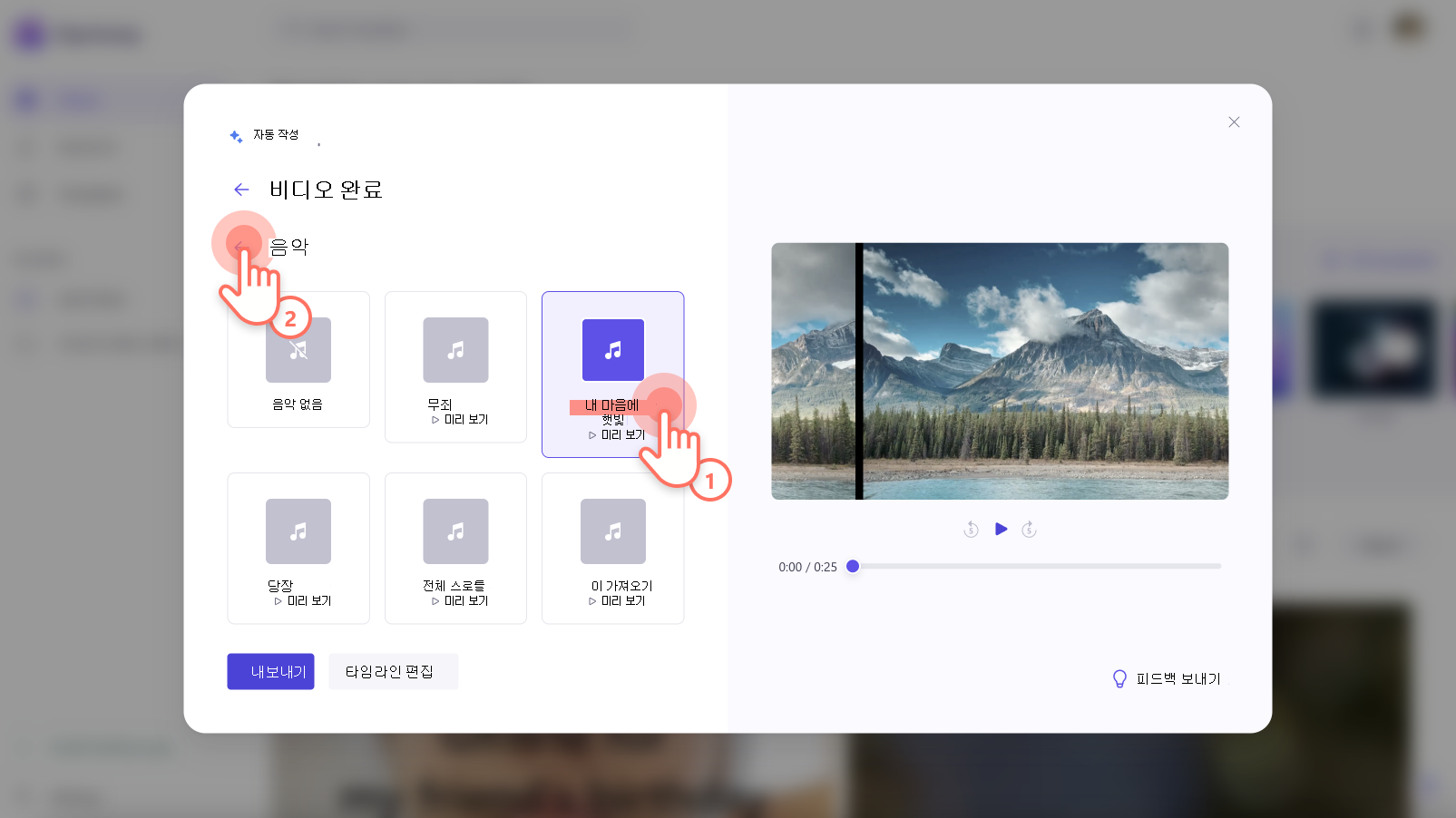
내보내기 전에 재생 단추를 사용하여 비디오를 미리 봅니다.
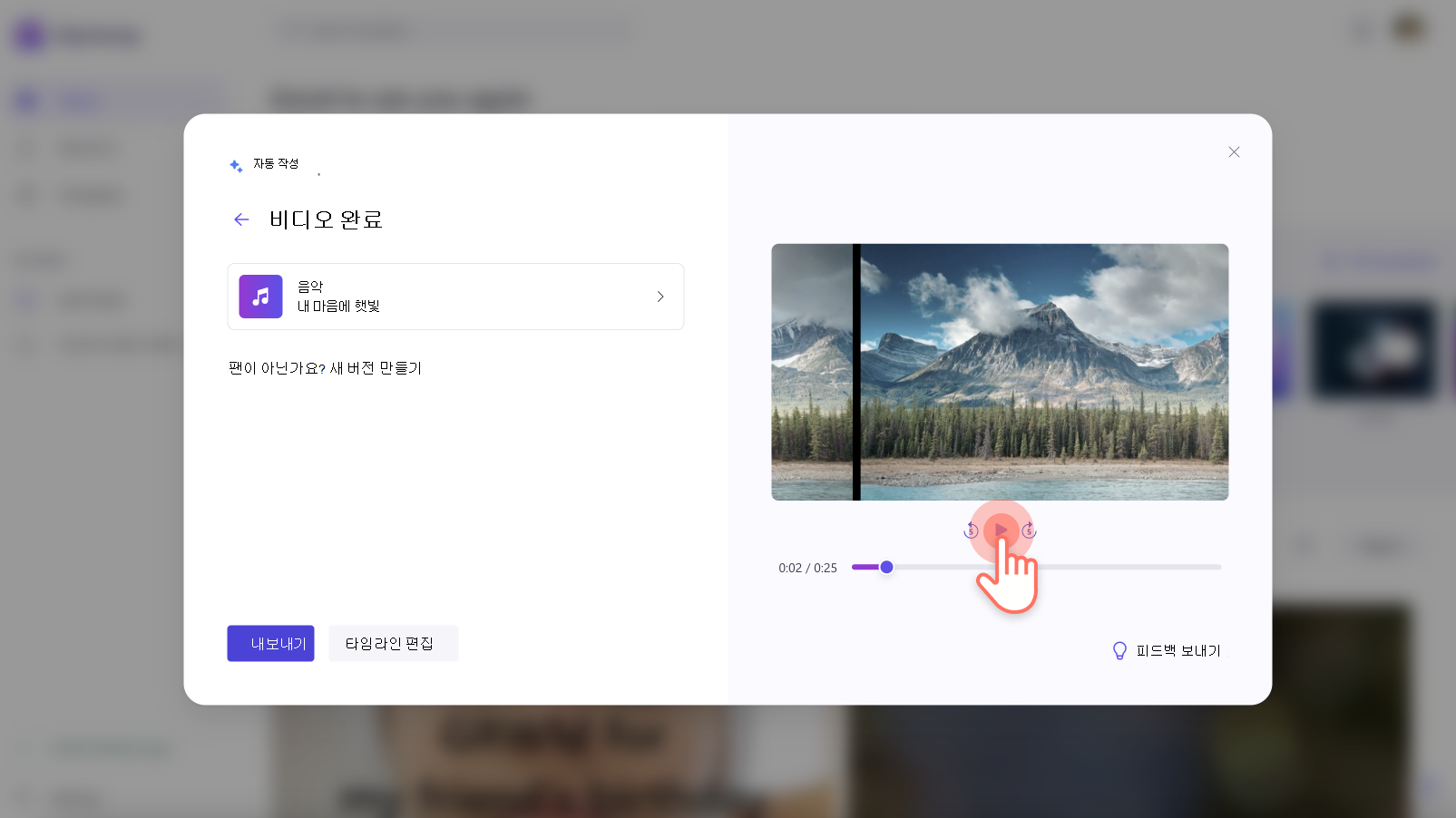
6단계. 비디오 저장
새 비디오에 만족하는 경우 내보내기 단추를 클릭하여 비디오를 저장합니다.
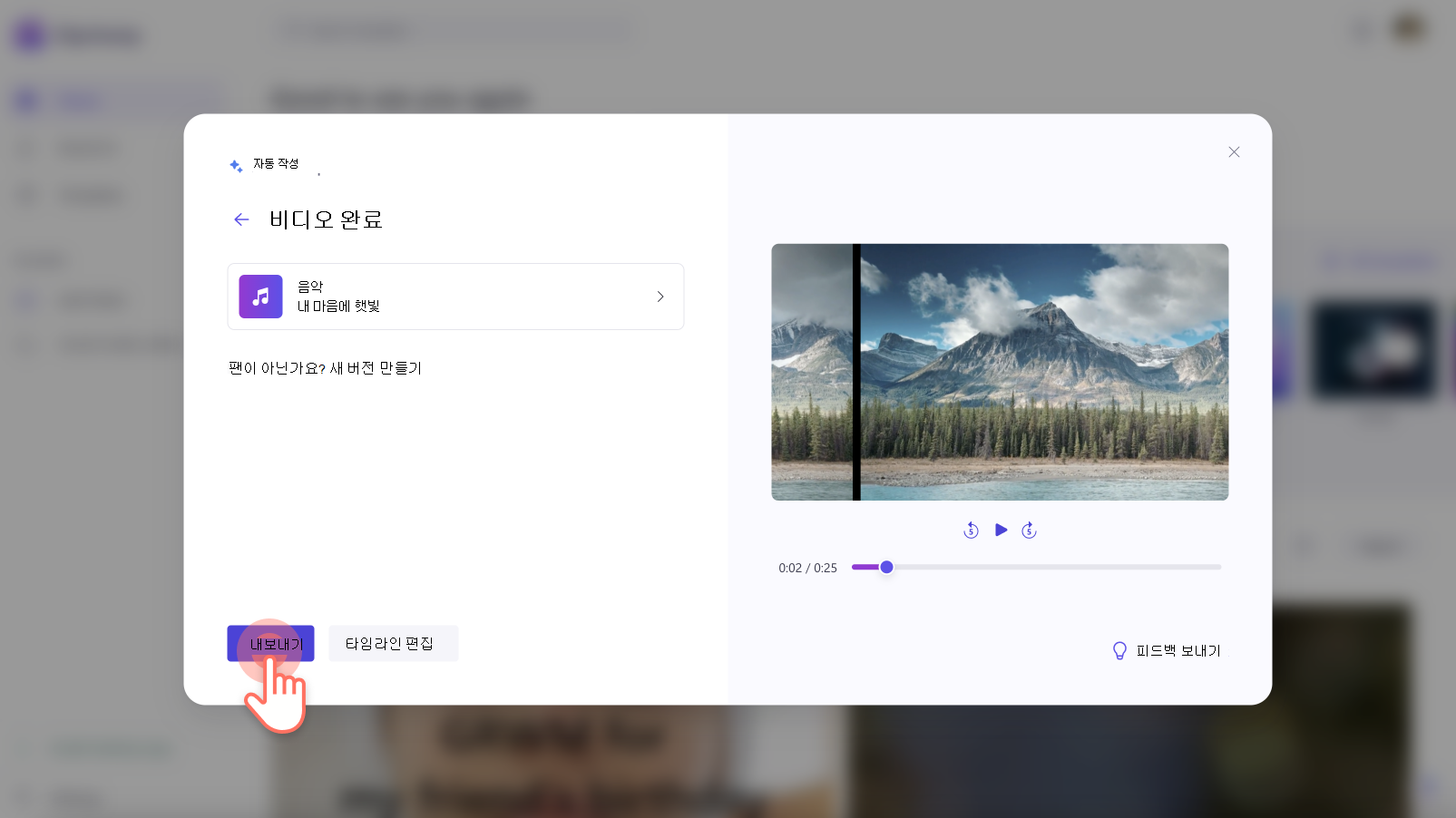
비디오는 Clipchamp 내보내기 페이지에서 자동으로 내보냅니다.
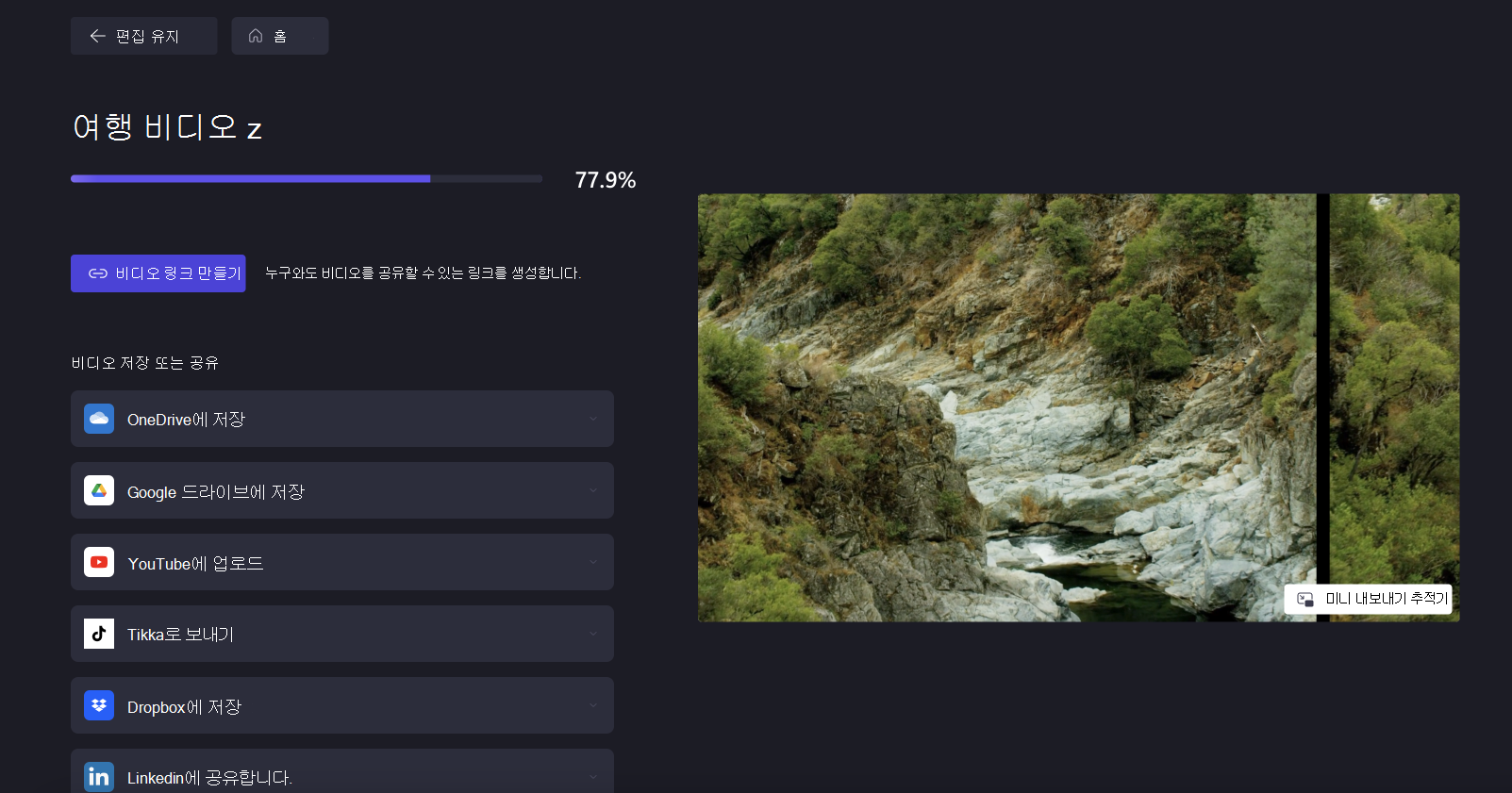
비디오에 만족하지 않는 경우 새 버전 만들기 단추를 클릭하여 새 비디오를 생성합니다.
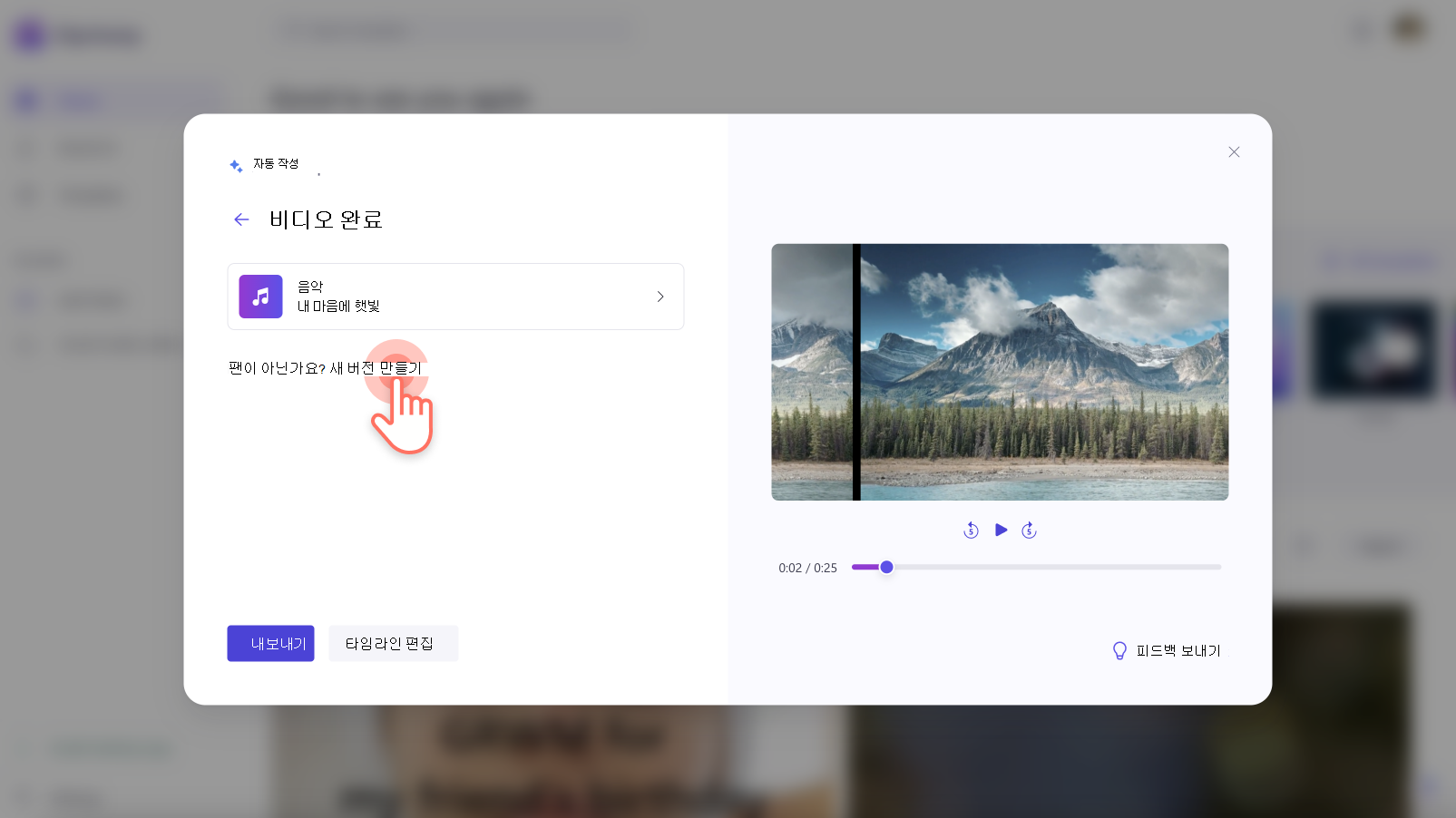
애니메이션 텍스트, 스티커 오버레이 및 캡션과 같은 더 독점적인 기능을 위해 Clipchamp 내에서 비디오를 계속 편집할 수도 있습니다. 타임라인에서 편집 단추를 클릭하여 편집을 계속합니다.
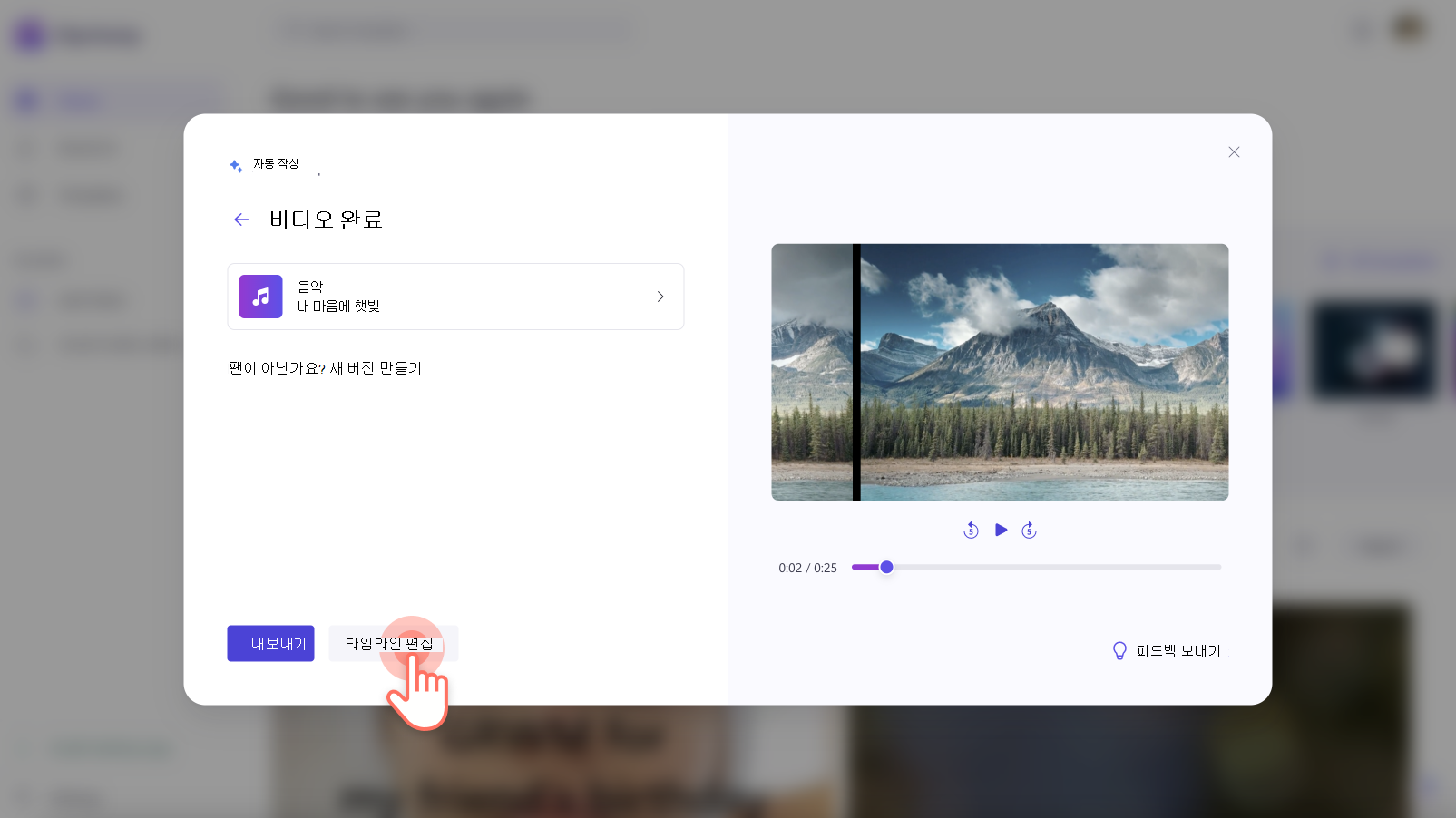
질문과 대답
업로드할 때 내 미디어는 어디로 이동하나요?
미디어가 컴퓨터를 떠나지 않습니다. 모든 처리는 브라우저에서 수행됩니다.
내 미디어가 Clipchamp에서 AI 모델을 학습시키는 데 사용되고 있나요?
아니요. MICROSOFT는 AI 모델을 학습시키기 위해 미디어 파일을 사용하지 않습니다. AI 모델은 학습을 위해 특별히 조달된 파일을 사용하여 학습됩니다.
내가 작성한 내 비디오의 일부를 좋아하지 않아, 내가 무엇을 할 수 있습니까?
결과에 영향을 주는 자동 컴퍼지션 흐름 중에 일부 기본 설정 입력을 선택할 수 있습니다. 또한 음악 및 비디오의 다른 부분이 구성된 후 변경할 수도 있습니다. 타임라인에서 편집 단추를 클릭하여 Clipchamp의 모든 비디오 편집 기능에 액세스하고 비디오를 추가로 사용자 지정합니다.
자동 작성 기능은 무료인가요?
자동 작성 기능은 모든 Clipchamp 사용자에게 무료입니다.
비디오 자동 작성은 어떤 비디오 해상도로 내보내나요?
모든 자동 작성 비디오는 1080p HD 비디오 해상도로 내보내집니다. 대체 비디오 해상도가 필요한 경우 흐름 끝에 있는 타임라인에서 편집 단추를 클릭하고 편집기 내에서 내보냅니다.










