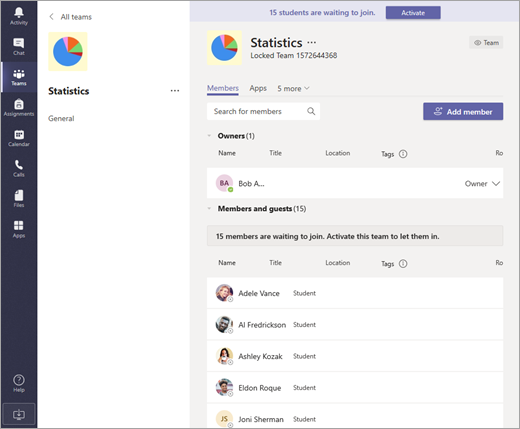중요:
-
학교의 IT 관리자가 학교 명단을 기반으로 팀을 만든 경우에는 이러한 지침이 적용 됩니다. 또한 데스크톱 또는 모바일 장치를 사용 하 고 있는지에 관계 없이 적용 됩니다.
-
처음 액세스 설정에 대 한 질문이 있나요? IT 관리자에 게 도움을 요청 하 여 이 일련의 단계를 참조하세요.
IT 관리자가 각 용어의 시작 부분에 새 수업 팀을 만들고 학생 명단을 추가 하는 것을 담당 합니다. 그러나 학생 들이이를 보고 참여를 시작 하기 전에 수업 팀에 액세스할 수 있습니다. 이는 학생에 게 액세스 권한을 부여 하기 전에 파일을 설정 하 고, 추가 하 고, 구성할 수 있는 시간을 의미 합니다. 학생 들이 팀에 액세스할 준비가 되 면 다음 단계를 따라 활성화 하세요.
-
수업에 참가 하기 위해 대기 중인 학생 수를 보여 주는 새 수업 팀의 위쪽에는 배너가 표시 됩니다.
팀으로 이동 하 고 활성화를 선택 합니다.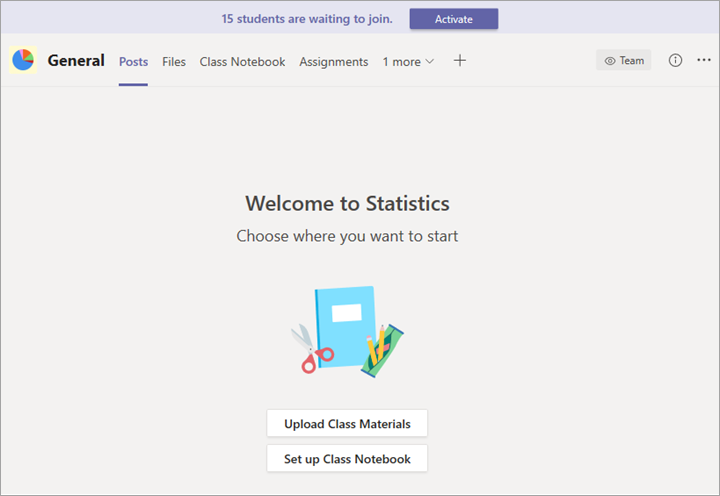
-
다시 활성화 를 선택 하 여 학생이 팀에 액세스 하 고 있는지 확인 합니다.
참가를 기다리고 있는 학생 보기
수업에 추가 되었지만 아직 액세스할 수 없는 학생 목록을 검토 하려면 수업 팀으로 이동 하 고 추가 옵션 을 선택 하 여 팀 관리> 
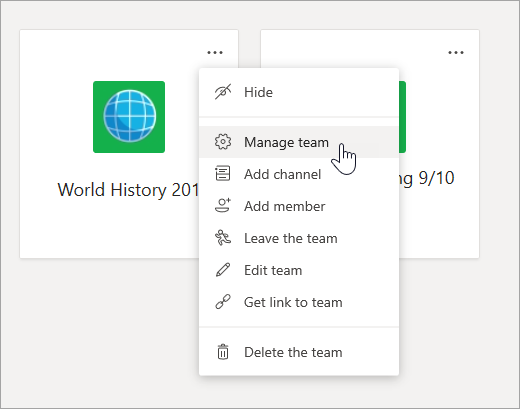
회원 탭 아래에 참가 대기 중인 학생 목록이 표시 됩니다.