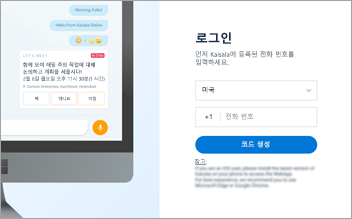Microsoft Kaizala 인스턴트 메시지를 보내고 받고, 작업을 조정하고, 작업을 수행하고, 피드백을 수집하고, 보고서를 컴파일하는 등의 작업을 수행할 수 있는 안전한 채팅 및 메시징 앱입니다. Kaizala 등록하고 시작하는 데는 몇 분밖에 걸리지 않습니다.
다운로드 및 시작
-
모바일 장치에서 Google Play 스토어에서 Microsoft Kaizala 다운로드합니다.
-
시작을 탭합니다.
-
이름 및 전화 번호를 입력하고 다음을 탭 합니다.
-
Kaizala 전화 번호를 확인하고 연락처 목록을 가져올 수 있도록 허용합니다.
-
프로필을 설정하고 Kaizala 사용을 시작할 준비가 된 것입니다.

프로필 설정
-
화면 아래쪽에서 프로필

-
이름 또는 프로필 편집 아이콘을 탭하여 지정, 위치 및 전자 메일 주소를 추가합니다.
-
카메라 아이콘을 탭하여 프로필 사진을 업데이트합니다.
-
상태 편집 아이콘을 탭하여 상태 업데이트합니다.

채팅 시작
-
새 채팅 #x2

-
목록에서 채팅할 연락처를 선택하여 메시지를 보냅니다.
-
연락처가 아직 Kaizala 않은 경우 초대를 보내 시작합니다.

그룹 만들기
-
새 그룹


-
그룹의 이름을 입력하고 다음을 탭합니다.
-
연락처 또는 그룹을 추가하려면 목록을 스크롤하여 추가하거나 검색 상자에서 검색합니다.
-
다음을 탭합니다.
-
그룹 아이콘을 선택합니다.
-
완료를 탭하여 그룹을 만들면 채팅 목록에 표시됩니다.

모임 설정
-
채팅

-
Kaizala Actions > 모임을 탭합니다.
-
모임 제목을 입력하고 날짜 및 시간을 선택한 다음 기간을 선택합니다.
-
위치를 입력하거나 현재 위치를 선택하거나 위치를 검색한 다음 선택합니다.
-
원하는 경우 나에게만 표시되는 응답을 선택합니다.
-
보내기를 탭합니다.
사용자는 예, 아니요 또는 어쩌면 을 선택하여 응답 합니다.
응답 스냅샷 보려면 Kaizala Actions에서 모임 시작을 선택합니다.

작업 항목 보기
-
프로필

-
작업 유형을 선택하여 수신 및 전송된 작업별로 구성된 형식을 확인합니다.
-
목록에서 작업을 선택하여 해당 대화에 참여합니다.
-
뒤로 화살표를 사용하여 보류 중인 작업 목록으로 돌아갑니다.

다운로드 및 시작
-
모바일 장치에서 Apple App Store 다운로드합니다.
-
시작을 탭합니다.
-
이름 및 전화 번호를 입력하고 다음을 탭 합니다.
-
Kaizala 전화 번호를 확인하고 연락처 목록을 가져올 수 있도록 허용합니다.
-
프로필을 설정하고 Kaizala 사용을 시작할 준비가 된 것입니다.
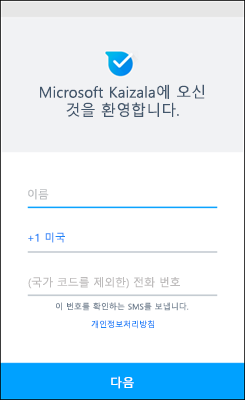
프로필 설정
-
화면 아래쪽에서 프로필

-
이름을 탭하여 프로필을 편집합니다.
-
카메라 아이콘을 탭하여 프로필 사진을 업데이트합니다.
-
프로필 편집 아이콘을 탭하여 지정, 위치 및 전자 메일 주소를 추가합니다.
-
상태 편집 아이콘을 탭하여 상태 업데이트합니다.
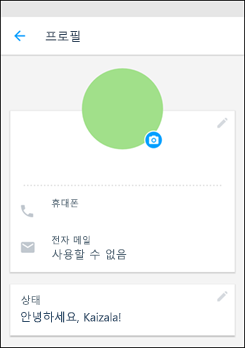
채팅 시작
-
화면 아래쪽에서 사람 탭을 탭합니다.
-
목록에서 채팅할 연락처를 선택하여 메시지를 보냅니다.
-
연락처가 아직 Kaizala 않은 경우 초대를 보내 시작합니다.
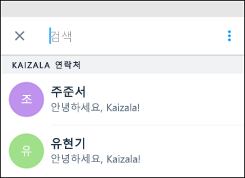
그룹 시작
-
새 그룹에

-
그룹의 이름을 입력하고 필요에 따라 그룹 그림을 설정합니다.
-
다음을 탭합니다.
-
연락처 또는 그룹을 추가하려면 목록을 스크롤하여 추가하거나 검색 상자에서 검색합니다.
-
다음을 탭합니다.
-
완료를 탭하여 그룹을 만들면 채팅 목록에 표시됩니다.
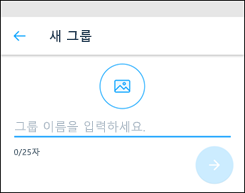
모임 설정
-
화면 아래쪽에서 검색 탭을 탭합니다.
-
Kaizala Actions를 탭한 다음 모임 시작을 선택합니다. 이 작업 시도를 탭합니다.
-
채팅을 선택하여 모임을 설정합니다.
-
모임 제목을 입력하고 날짜 및 시간을 선택한 다음 기간을 선택합니다.
-
위치를 입력하거나 현재 위치를 선택하거나 위치를 검색한 다음 선택합니다.
-
원하는 경우 나에게만 결과 표시를 선택합니다.
-
보내기를 탭하여 모임 요청을 보냅니다.
사용자는 예, 아니요 또는 어쩌면 을 선택하여 응답 합니다.
응답 스냅샷 보려면 채팅을 탭하고 채팅을 탭한 다음 모임 요청을 탭합니다.
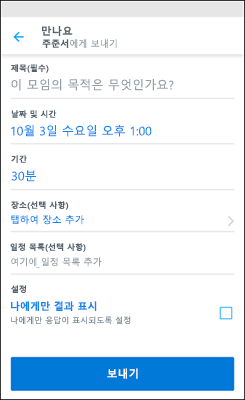
작업 항목 보기
-
프로필

-
작업 유형을 선택하여 수신 및 전송된 작업별로 구성된 형식을 확인합니다.
-
목록에서 작업을 선택하여 해당 대화에 참여합니다.
-
뒤로 화살표를 사용하여 보류 중인 작업 목록으로 돌아갑니다.
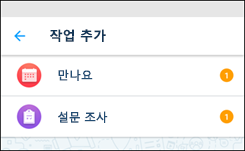
다운로드 및 시작
-
컴퓨터에서 Microsoft Edge 또는 Google Chrome 웹 브라우저의 https://webapp.kaiza.la/ 이동합니다.
-
Kaizala 전화 번호를 입력한 다음 코드 생성을 선택합니다.
-
휴대폰의 Kaizala 앱에서 채팅


-
컴퓨터의 코드 확인 페이지에서 페어링 코드를 입력한 다음 로그인 & 확인을 선택합니다.
-
이제 컴퓨터 및 모바일 앱에서 Kaizala 사용할 수 있습니다.