참고: 이 문서는 곧 사용이 중단됩니다. "페이지를 찾을 수 없음" 문제를 방지하기 위해 알고 있는 링크를 제거하고 있습니다. 이 페이지에 대한 링크를 만든 경우 링크를 제거해 주세요. 그러면 웹을 연결된 상태로 유지하겠습니다.
분기 레이아웃은 선택한 상자 아래에 있는 모든 상자의 레이아웃에 영향을 줍니다. 다른 계층 구조형 레이아웃을 사용하여 조직도를 만들 수도 있지만 분기 레이아웃은 조직도 레이아웃에서만 사용할 수 있습니다.
프레젠테이션에서 조직도를 사용하는 경우 레이아웃을 변경할 수 있습니다. 조직도가 없는 경우 여기에서 조직도를 만드는 방법을 알아보세요.
-
조직도에서 분기 레이아웃을 적용할 상자를 클릭합니다. 아래 예제에서는 "관리자" 상자를 선택 하 고 레이아웃은 해당 상자 아래에 있는 상자에 적용 됩니다.
-
SmartArt 디자인 탭에서 레이아웃을 클릭하고 다음 중 하나를 수행합니다.
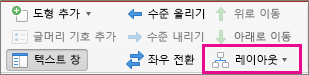
참고 사항:
-
SmartArt 디자인 탭이 보이지 않으면 SmartArt 그래픽을 선택했는지 확인합니다.
-
레이아웃 단추를 사용 하도록 설정 하지 않은 경우에는 차트의 상자를 클릭 하지 않은 것일 수 있습니다. 위의 1 단계를 완료 했는지 확인 합니다.
-
선택한 상자 아래에 있는 상자를 모두 가운데로 맞추려면 표준을 클릭합니다.
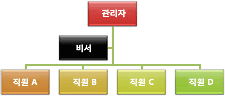
참고: "보조자" 셰이프는 특별 한 경우로, 분기 레이아웃의 영향을 받지 않습니다. 분기 레이아웃을 변경 하는 경우 선택한 상자 (이 예제에서는 "관리자") 아래의 다른 확인란만 다시 정렬 됩니다.
-
선택한 상자를 아래에 있는 상자 위에서 가운데로 맞추고 아래에 있는 상자를 각 행에 두 개씩 가로로 정렬하려면 양쪽 균등 배열을 클릭합니다.
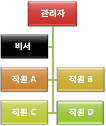
-
선택한 상자를 아래에 있는 상자의 오른쪽에 정렬하고 아래에 있는 상자를 세로로 왼쪽에 맞추려면 왼쪽 배열을 클릭합니다.
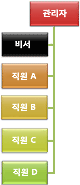
-
선택한 상자를 아래에 있는 상자의 왼쪽에 정렬하고 아래에 있는 상자를 세로로 오른쪽에 맞추려면 오른쪽 배열을 클릭합니다.
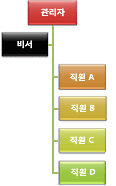
-










