Word에서는 http://www.contoso.com 같은 URL을 입력한 후에 Enter 키 또는 스페이스바를 누르면 자동으로 하이퍼링크가 만들어집니다.
텍스트 또는 그림이나 문서의 특정 위치에 대한 링크를 만들 수도 있습니다.
파일, 웹 페이지 또는 빈 전자 메일 메시지에 연결
-
링크로 사용할 텍스트 또는 그림을 선택한 다음 삽입 > 하이퍼링크를 클릭합니다.
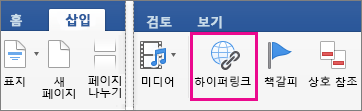
-
하이퍼링크 삽입 상자에서 다음 중 하나를 수행합니다.
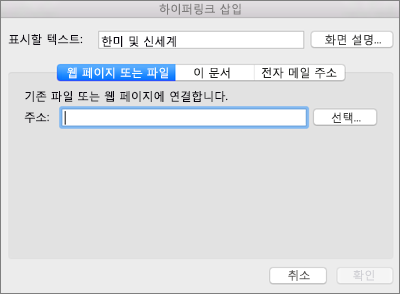
-
웹 페이지 또는 파일에 연결하려면 웹 페이지 또는 파일을 클릭한 다음 주소 상자에 URL을 입력하거나 선택을 클릭하여 파일을 찾습니다.
-
문서 내 특정 위치에 연결하려면 이 문서를 클릭한 다음 링크를 설정할 위치(예: 문서 맨 위 또는 특정 제목)를 선택합니다.
-
빈 전자 메일 메시지에 연결하려면 전자 메일 주소를 클릭하고 전자 메일 주소와 메시지 제목을 입력합니다.
팁: 마우스 포인터를 하이퍼링크 위에 놓을 때 나타나는 화면 설명을 변경하려면 화면 설명을 클릭한 후 원하는 텍스트를 입력합니다. 화면 설명을 지정하지 않으면 파일의 경로 또는 주소가 화면 설명으로 사용됩니다.
-
-
확인을 클릭합니다.
문서의 특정 위치에 대한 하이퍼링크(책갈피) 만들기
책갈피는 링크 대상을 표시한 다음 하이퍼링크를 추가하는 2단계 프로세스로 만들어집니다. 하이퍼링크는 문서 안에 있거나 문서 사이에 있습니다.
1단계: 링크 대상 표시
먼저 책갈피를 삽입하거나 제목 스타일을 사용해 위치를 표시합니다. 제목 스타일은 현재 문서 내의 위치에 연결하는 경우에만 사용할 수 있습니다.
책갈피 삽입
현재 문서나 연결할 대상 문서에서 다음을 실행합니다.
-
책갈피를 지정할 텍스트를 선택하거나 책갈피를 삽입할 위치를 클릭합니다.
-
삽입 > 책갈피를 클릭합니다.
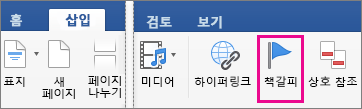
-
책갈피 이름에서 이름을 입력합니다.
책갈피 이름은 문자로 시작해야 하며 숫자를 포함할 수 있습니다. 책갈피 이름은 공백을 포함할 수 없지만 First_heading과 같이 밑줄 문자를 사용하여 단어를 구분할 수 있습니다.
-
추가를 클릭합니다.
제목 스타일 적용
같은 문서 내의 위치에 연결하는 경우 이동할 위치의 텍스트에 기본 제공 제목 스타일 중 하나를 적용할 수 있습니다. 현재 문서에서 다음을 수행합니다.
-
제목 스타일을 적용할 텍스트를 선택합니다.
-
홈 > 스타일 창을 클릭하고 원하는 스타일을 선택합니다.
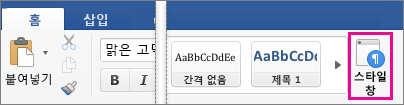
예를 들어 주 제목 스타일로 설정할 텍스트를 선택한 경우에는 스타일 적용 갤러리에서 제목 1이라는 스타일을 클릭합니다.
2단계: 현재 문서 내의 위치에 링크 추가
-
하이퍼링크로 표시할 텍스트 또는 개체를 선택합니다.
-
삽입 > 하이퍼링크를 클릭합니다.
-
이 문서를 클릭한 다음 연결할 대상에 따라 제목 또는 책갈피를 클릭하여 확장합니다.
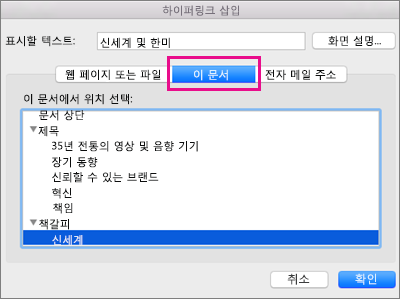
-
연결할 제목이나 책갈피를 클릭한 다음 확인을 클릭합니다.
자동 하이퍼링크 기능 해제
Word 문서에서 입력할 때 하이퍼링크가 자동으로 만들어지지 않도록 하려면 이 기능을 해제하면 됩니다.
-
Word 메뉴의 작성 및 언어 교정 도구에서 기본 설정 > 자동 고침을 클릭합니다.
-
입력할 때 자동 서식을 클릭한 다음 인터넷과 네트워크 경로를 하이퍼링크로 설정 확인란을 선택 취소합니다.
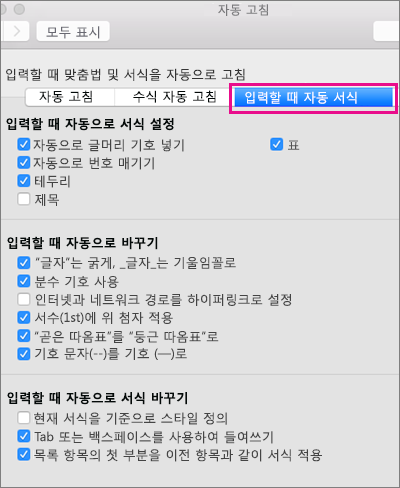
Excel 워크시트에서 웹 페이지, 다른 문서, 전자 메일 주소 또는 Excel 워크시트 내의 특정 위치에 대한 하이퍼링크를 만들 수 있습니다.
웹 페이지로 이동하는 하이퍼링크 만들기
-
하이퍼링크로 만들 셀 또는 개체를 선택합니다.
-
삽입 탭을 클릭한 다음 하이퍼링크를 클릭합니다.
-
웹 페이지 또는 파일 탭을 클릭한 다음 주소 상자에 주소를 입력합니다.
선택을 클릭하고 원하는 주소를 찾을 수도 있습니다.
-
확인을 클릭합니다.
문서 또는 전자 메일 주소에 대한 하이퍼링크 만들기
-
하이퍼링크로 만들 셀 또는 개체를 선택합니다.
-
삽입 탭을 클릭한 다음 하이퍼링크를 클릭합니다.
-
다음 중 하나를 수행합니다.
-
이 문서 탭을 클릭하고 셀 참조를 입력하거나 문서에서 위치를 선택한 다음 확인을 클릭합니다.
-
전자 메일 주소 탭을 클릭하고, 전자 메일 주소를 입력하거나 최근에 사용한 전자 메일 주소에서 선택한 다음 확인을 클릭합니다.
-
문서의 특정 위치에 대한 하이퍼링크 만들기
-
하이퍼링크로 만들 셀 또는 개체를 선택합니다.
-
삽입 탭을 클릭한 다음 하이퍼링크를 클릭합니다.
-
이 문서 탭을 클릭하고 셀 참조를 입력하거나 문서에서 위치를 선택한 다음 확인을 클릭합니다.
하이퍼링크 편집
-
CONTROL 키를 누른 상태로 하이퍼링크를 클릭한 다음 하이퍼링크 편집을 클릭합니다.
-
원하는 대로 변경한 다음 확인을 클릭합니다.
그림, 그래프, 도형 또는 WordArt와 같은 텍스트 또는 개체에서 하이퍼링크를 만들고 하이퍼 링크 삽입 대화 상자에서 웹 페이지, 동일한 프레젠테이션의 슬라이드, 다른 프레젠테이션 및 전자 메일 주소에 연결할 수 있습니다. 프레젠테이션을 슬라이드 쇼로 재생할 때 하이퍼링크를 클릭하면 해당 화면 설명을 볼 수 있습니다.
하이퍼링크 삽입 대화 상자 열기
-
기본 보기에서 하이퍼링크로 사용할 텍스트, 도형 또는 그림을 선택합니다.
-
삽입 탭에서 하이퍼링크를 클릭합니다.
하이퍼링크 삽입 대화 상자가 나타납니다.
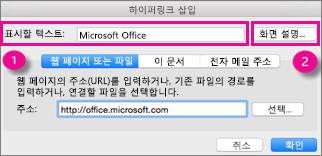
1 - 표시할 텍스트: 문서의 연결된 텍스트
2 - 화면 설명: 연결된 텍스트 위에 마우스를 놓으면 표시되는 텍스트
웹 페이지에 연결
-
다른 파일이나 웹 페이지에 있는 관련 정보에 빠르게 액세스하려면 웹 페이지 또는 파일 탭의 주소 상자에 연결할 웹 페이지 또는 파일의 주소를 입력합니다.
같은 프레젠테이션의 슬라이드에 연결
-
하이퍼링크 삽입 대화 상자에서 이 문서를 클릭합니다.
-
이 문서에서 위치 선택에서 연결할 슬라이드를 클릭합니다.
다른 프레젠테이션에 연결
-
하이퍼링크 삽입 대화 상자에서 웹 페이지 또는 파일을 클릭합니다.
-
선택을 클릭한 다음 연결할 프레젠테이션 또는 파일을 클릭합니다.
참고: Mac용 PowerPoint는 다른 프레젠테이션의 특정 슬라이드에 연결할 수 없습니다.
전자 메일 주소에 연결
-
하이퍼링크 삽입 대화 상자에서 전자 메일 주소를 클릭합니다.
-
전자 메일 주소 상자에 연결할 전자 메일 주소를 입력하거나 최근에 사용한 전자 메일 주소 상자에서 전자 메일 주소를 클릭합니다.
-
제목 상자에 전자 메일 메시지의 제목을 입력합니다.
하이퍼링크 서식 지정
-
서식을 지정할 링크를 선택한 다음 Ctrl 키를 누른 채 클릭하거나 마우스 오른쪽 단추로 클릭한 후 글꼴을 클릭합니다.
-
글꼴 상자에서 글꼴 유형, 스타일, 크기, 색 및 기타 효과를 원하는 대로 변경합니다.










