Microsoft Audio Dock 책상의 공간을 절약하는 컴팩트한 디자인의 올인원 스피커폰, 도크 및 충전기입니다. 4개의 다른 포트(HDMI, 2개의 USB-C, USB-A)가 있으며, 동시에 충전하는 동안 Windows 10/11 PC에 더 많은 연결을 제공할 수 있습니다. 발표자는 Microsoft Teams 모임 및 통화, 음악 등을 위한 뛰어난 사운드 오디오를 제공하며, 맨 위에 원스톱 컨트롤이 있습니다.
준비 사항
-
Microsoft Audio Dock
-
다음 운영 체제 중 하나를 실행하는 컴퓨터:
-
최신 업데이트가 포함된 Microsoft Windows 11 Home/Pro 또는 Windows 10
-
macOS X 10.15 또는 macOS 11.0
-
-
컴퓨터의 USB-C 포트입니다. USB-C 포트는 USB-C Alt 모드를 지원해야 합니다.
길 찾기
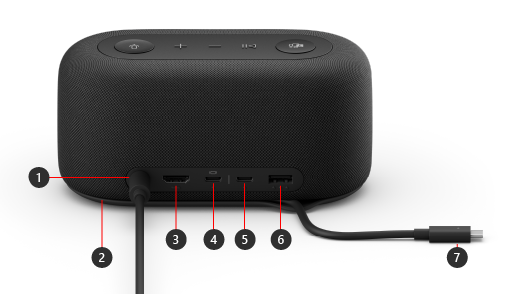
|
포트 |
설명 |
|---|---|
|
1. 전원 |
포함된 전원 공급 장치에서 전원 커넥터를 전원 잭에 연결합니다. |
|
2. USB-C 케이블 저장 영역 |
Microsoft Audio Dock 사용하지 않는 경우 USB-C 케이블을 저장합니다. 케이블은 Microsoft Audio Dock 둘러싸어 저장에 도움을 줍니다. |
|
3. HDMI |
이 포트를 사용하여 외부 디스플레이에 연결합니다. HDMI 2.0 연결은 HDCP 2.3 및 HDCP 1.4 지원을 통해 최대 해상도 3840 x 2160을 지원합니다. |
|
4. USB-C |
이 포트를 사용하여 외부 디스플레이에 연결합니다. 이 USB-C 포트는 최대 해상도가 3840 x 2160인 DP 대체 모드 1.0을 지원합니다. 최대 7.5W의 전력을 제공합니다. |
|
5. USB-C |
USB Type-C를 사용하는 디바이스를 연결합니다. 예를 들어, USB-C 플래시 드라이브, USB-C 하드 드라이브를 사용하고, 휴대폰을 충전하고 기타 작업을 수행합니다. 최대 7.5W의 전력을 제공합니다. 참고: USB-C 포트는 비디오 출력을 지원하지 않으므로 이 USB-C 포트를 사용하여 외부 디스플레이를 연결할 수 없습니다. |
|
6. USB-A |
대용량 파일을 USB 플래시 드라이브 또는 하드 드라이브로 전송하고 USB 프린터, 마우스, 키보드 등을 연결합니다. |
|
7. USB-C 커넥터 |
USB-C 커넥터를 PC 또는 Mac의 USB-C 포트에 연결합니다. Microsoft Audio Dock 통과 충전을 지원하고 최대 60W의 전원을 제공하므로 동시에 컴퓨터를 사용하고 충전할 수 있습니다. 오디오를 재생하는 경우 Microsoft Audio Dock 최대 50W의 전원을 제공합니다. |
접근성: 터치로 포트 식별
뒷면에 있는 많은 포트가 그 아래에 각 인쇄물이 표시되어 터치로 각 포트를 식별하는 데 도움이 될 수 있습니다. 다음 목록에는 포트 이름(왼쪽에서 오른쪽)과 생성된 각인에 대한 간략한 설명이 있습니다.
-
파워 잭. 포트가 원형입니다. 아래에는 인상된 인쇄물이 없습니다.
-
HDMI 출력 포트. 단색 가로로 늘어선 선입니다.
-
USB-C 포트 2개. 각 USB-C 포트 아래에 점이 하나 있습니다.
-
USB-A 포트. 가로로 늘어선 세 개의 점.
상단의 Microsoft Teams 및 음악 단추
다음 다이어그램을 사용하여 Microsoft Audio Dock 위에 있는 단추를 찾습니다. Microsoft Teams 모임 및 통화 중 및 음악을 듣는 동안 이러한 단추를 사용할 수 있습니다. 자세한 내용은 Microsoft Teams에서 Microsoft Audio Dock 사용을 참조하세요.
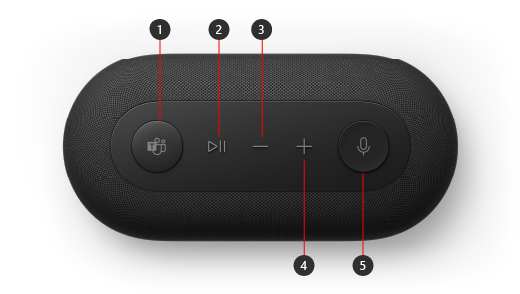
-
Microsoft Teams
-
응답/종료 통화 및 재생/음악 일시 중지
-
볼륨 작게(-)
-
볼륨 크게(+)
-
음소거
Microsoft Audio Dock 설정
Microsoft Audio Dock 압축을 풀고 책상 위에 놓습니다. 케이블과 코드를 꺼내서 쉽게 연결할 수 있습니다.
-
포함된 전원 공급 장치에 연결된 전원 커넥터를 Microsoft Audio Dock 전원 잭에 연결합니다.
-
Microsoft Audio Dock USB-C 커넥터를 컴퓨터의 USB-C 포트에 연결합니다.
-
연결하려는 외부 디스플레이 수(1 또는 2)와 각 디스플레이에서 사용하는 비디오 연결 유형에 따라 다음 중 하나 또는 둘 다를 수행합니다.
-
HDMI 연결. HDMI 케이블을 사용하고 한쪽 끝을 외부 디스플레이의 HDMI 포트에 연결하고 다른 쪽 끝을 도크의 HDMI 포트에 연결합니다.
-
USB-C. USB-C 케이블을 사용하고 한쪽 끝을 Microsoft Audio Dock 위에 표시 아이콘이 있는 USB-C 포트에 연결합니다. 다른 쪽 끝을 외부 디스플레이의 비디오 포트(예: HDMI 또는 DisplayPort)에 연결합니다.
비디오 케이블에 적절한 비디오 커넥터(예: HDMI 또는 DisplayPort)가 없는 경우 다른 케이블이나 어댑터를 구입해야 합니다. 자세한 내용은TV, 모니터 또는 프로젝터에 Surface 연결 또는Surface를 외부 디스플레이에 연결하는 문제 해결을 참조하세요.
Windows에서 여러 디스플레이를 사용하는 방법에 대한 자세한 내용은 Windows 에서 여러 모니터를 사용하는 방법을 참조하세요.
-
-
주변 장치에서 사용하는 USB 연결 종류에 따라 USB 컴퓨터 주변 장치를 도크에 있는 USB-A 포트 또는 기타 USB-C 포트에 연결합니다.
휴대폰, USB 플래시 드라이브, USB 하드 드라이브 등과 같은 항목을 연결합니다. -
Microsoft Audio Dock 스피커로 사용하려면 Windows 11 PC의 시스템 트레이에서 소리 아이콘을 선택하고 사운드 출력 선택(>)을 선택한 다음, Microsoft Audio Dock 선택합니다.
-
Microsoft Audio Dock 마이크 로 사용하려면 시작 > 설정 > 시스템 > 소리 를 선택한 다음 입력에서 Microsoft Audio Dock 선택합니다.
-
음악을 듣거나 비디오를 시청하는 동안 볼륨을 조정하려면 Microsoft Audio Dock 볼륨 크게 또는 볼륨 아래로 단추를 누릅니다.











