요약
인쇄 문제는 까다롭고 번거로울 수 있습니다. 이 문서에서는 Microsoft Edge 에서 진단하고 해결하는 몇 가지 팁을 제공합니다.
기타 정보
인쇄 문제는 다양한 이유로 인해 발생할 수 있습니다. 브라우저에서 인쇄를 시도하거나 프린터가 응답하지 않을 때 오류 메시지로 표시할 수 있습니다.
Microsoft Edge 인쇄 문제를 해결하는 첫 번째 단계는 문제의 원인을 파악하는 것입니다. 일반적으로 원본은 다음 중 하나입니다.
-
웹 사이트의 손상된 문서 또는 문제
-
Microsoft Edge 자체
-
프린터 드라이버
-
Windows 운영 체제
-
연결 또는 하드웨어
인쇄 문제의 원인을 가정하는 대신 다음 체계적인 문제 해결 단계를 사용하여 문제에 접근합니다.
1단계: 다른 웹 사이트 또는 문서에서 인쇄 테스트
웹 사이트 또는 문서에서 인쇄 문제의 원인이 될 수 있는 그래픽, 글꼴 또는 코드가 손상되었을 수 있습니다. 다른 웹 사이트 또는 문서에 대해 Microsoft Edge 제대로 인쇄되는지 테스트합니다.
-
인쇄할 수 없는 웹 사이트 또는 온라인 문서를 엽니다.
-
설정 및 기타 > 인쇄로 이동하거나 Ctrl+P를 눌러 인쇄 대화 상자를 엽니다.
-
이전에 인쇄하려는 설정이 있는 프린터를 선택한 다음 인쇄를 선택합니다.
문서가 성공적으로 인쇄되면 인쇄하려는 원본 웹 사이트 또는 문서에 문제가 있을 수 있습니다. 이 경우 페이지의 스타일 요소로 인해 문제가 발생할 수 있습니다. 스타일 요소를 원인으로 제거하려면 다음 단계를 사용하여 일반 버전의 웹 페이지 또는 온라인 문서만 인쇄합니다.
-
인쇄할 웹 사이트를 엽니다.
-
주소 표시줄에서 몰입형 리더 아이콘을 클릭합니다.
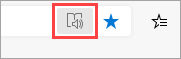
-
웹 사이트가 읽기 모드로 열리면 다시 인쇄해 보세요.
참고: 모든 웹 사이트가 몰입형 리더 모드에서 읽을 수 있는 것은 아닙니다. 몰입형 리더를 사용하는 방법에 대한 자세한 내용은 Microsoft Edge에서 몰입형 리더 사용을 참조하세요.
이 단계를 시도한 후에도 Microsoft Edge 인쇄할 수 없는 경우 다음 단계로 이동합니다.
2단계: 다른 애플리케이션에서 인쇄 테스트
인쇄 문제의 정도를 알면 근본 원인을 파악하는 데 도움이 됩니다. 예를 들어 일부 인쇄 문제는Microsoft Edge 에만 영향을 주지만 다른 인쇄 문제는 여러 또는 모든 Windows 기반 프로그램에 영향을 줍니다.
다음 테스트는 이 문제에Microsoft Edge 이외의 프로그램이 포함되는지 여부를 확인하는 데 도움이 될 수 있습니다.
Microsoft Word에서 테스트
-
Word에서 새로운 문서를 엽니다.
-
문서의 첫 번째 줄에서 "=rand (10)"를 입력하고 Enter 키를 눌러 샘플 텍스트 10개의 단락을 삽입합니다.
-
Word 문서를 인쇄해 보세요.
Word 문서가 인쇄되면 WordPad 또는 기타 Office 응용 프로그램에서 인쇄해 보세요. 이러한 애플리케이션에서 인쇄할 수 없는 경우 프린터 드라이버, 하드웨어, Windows 운영 체제 또는 연결 문제일 수 있습니다.
이러한 문제를 해결하려면 Windows에서 프린터 연결 및 인쇄 문제 해결의 단계를 수행합니다.
Microsoft Edge 이외의 모든 프로그램을 사용하여 인쇄할 수 있는 경우 문제는 Microsoft Edge 자체와만 관련이 있을 수 있습니다. 다음 단계로 이동합니다.
3단계: 최신 프린터 드라이버로 인쇄 테스트
Microsoft Edge 제외한 모든 애플리케이션에서 인쇄할 수 있는 경우 브라우저 자체에 문제가 있음을 나타낼 수 있습니다. 그러나 프린터 드라이버의 문제는 프린터 드라이버를 업데이트해야 한다는 것을 나타낼 수 있는 다른 프로그램과 다르게 Microsoft Edge 영향을 줄 수 있습니다.
프린터 제조업체에서 릴리스한 최신 버전의 프린터 드라이버를 확인하고 설치하려면 프린터용 최신 드라이버를 설치하는 방법의 단계를 수행합니다.
인쇄 미리 보기에서 오류 진단
인쇄 대화 상자에서 " 인쇄 미리 보기 실패"라는 오류 메시지가 표시되면 다음을 시도하여 문제를 해결합니다.
프린터를 확인하거나 다른 프린터를 선택합니다. 선택한 프린터를 사용할 수 없거나 올바르게 설치되지 않은 것일 수 있습니다.
이 오류를 해결하려면 다음을 시도합니다.
-
선택한 프린터를 사용할 수 없거나 연결되지 않았을 수 있으므로 다른 프린터를 선택합니다.
-
인쇄 대화 상자를 다시 열고 프린터를 다시 선택해 보세요. 일시적인 연결 문제로 프린터 연결이 방해될 수 있습니다.
기본 제공 PDF 뷰어가 없는 경우Microsoft Edge 인쇄 미리 보기를 표시할 수 없습니다.
이 문제를 해결하려면 다음 옵션을 시도해 보세요.
-
옵션 1: 인쇄 다시 시도
-
인쇄 대화 상자가 열려 있는 경우 취소를 클릭합니다.
-
Ctrl+P를 누르거나 페이지 또는 온라인 문서를 마우스 오른쪽 단추로 클릭한 다음 인쇄를 선택하여 인쇄를 다시 시도합니다.
-
인쇄 대화 상자에서 원하는 설정을 선택한 다음 인쇄를 클릭합니다.
-
-
옵션 2:Microsoft Edge 다시 시작 및 인쇄 다시 시도
-
현재 Microsoft Edge 창을 닫습니다.
-
Windows 작업 표시줄에서 Edge 아이콘을 클릭하거나 시작 메뉴에서 검색하여 새 Microsoft Edge 세션을 시작합니다.
-
인쇄하려는 페이지 또는 온라인 문서로 이동합니다.
-
Ctrl+P를 누르거나 페이지를 마우스 오른쪽 단추로 클릭한 다음 인쇄를 선택합니다.
-
인쇄 대화 상자에서 원하는 설정을 선택한 다음 인쇄를 클릭합니다.
-
인쇄 미리 보기 실패
이 오류를 해결하려면 아래 옵션을 사용해 보세요.
-
옵션 1: 인쇄 다시 시도
-
인쇄 대화 상자가 열려 있는 경우 취소를 클릭합니다.
-
Ctrl+P를 누르거나 페이지 또는 온라인 문서를 마우스 오른쪽 단추로 클릭한 다음 인쇄를 선택하여 웹 사이트를 다시 인쇄해 보세요.
-
인쇄 대화 상자에서 원하는 설정을 선택한 다음 인쇄를 클릭합니다.
-
-
옵션 2: Microsoft Edge 다시 시작하고 다시 인쇄해 보세요.
-
현재 Microsoft Edge 창을 닫습니다.
-
새 Microsoft Edge 세션을 시작합니다.
-
인쇄하려는 페이지 또는 온라인 문서로 이동합니다.
-
Ctrl+P를 누르거나 페이지 또는 온라인 문서를 마우스 오른쪽 단추로 클릭한 다음 인쇄를 선택합니다.
-
인쇄 대화 상자에서 원하는 설정을 선택한 다음 인쇄를 클릭합니다.
-
인쇄 FAQ
위의 단계를 사용하여 현재 직면하고 있는 인쇄 문제를 해결할 수 없는 경우 자세한 내용은 인쇄 FAQ 설명서로 이동하세요.
문의처
Microsoft Edge 여전히 인쇄 문제가 있는 경우 설정 및 피드백 보내기 > 도움말 및 피드백 > 선택하여 피드백을 제공해 주세요.
문제를 보고할 때 다음 세부 정보를 포함해야 합니다.
-
오류에 대한 설명
-
인쇄하려는 웹 사이트 또는 문서
-
문제가 발생하기 전에 수행한 단계
-
사용 중인 프린터










