학교를 졸업할 때가 됐든, 아니면 다른 학교로 옮기게 되었든 학교 계정의 소중한 웹 검색 기록과 즐겨찾기, 암호 등을 개인 계정으로 옮겨서 보관하세요.
컬렉션 이동
컬렉션을 사용하면 쇼핑, 여행 계획, 연구 또는 수업 계획에 대한 메모 수집 등 웹에 기록되는 사용자의 아이디어를 추적할 수 있습니다. 컬렉션은 또한 로그인한 장치 전반에서 동기화되므로 장치를 여러 개 사용하는 경우에도 항상 모든 장치에서 컬렉션이 최신 상태로 유지됩니다. 그럼 한 계정에서 다른 계정으로 컬렉션을 이동하는 방법에 대해 알아보겠습니다.
-
먼저 개인 Microsoft 계정이 있는지 확인합니다. Microsoft 개인 계정은 @outlook.com, @hotmail.com, @live.com 중 하나로 끝이 납니다. 계정이 없다면 https://signup.live.com/signup에서 계정을 만들 수 있습니다.
-
학교와 개인 계정 모두로 Microsoft Edge에 로그인합니다. 여러 프로필로 로그인하는 방법을 참조합니다.
-
학교 계정 브라우저에서 복사할 컬렉션을 엽니다. 컬렉션을 열려면 Microsoft Edge 오른쪽 상단 모서리의 컬렉션

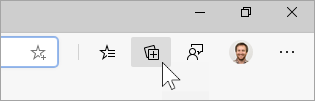
-
컬렉션을 연 후 ...메뉴에서 모두 복사를 선택합니다.

-
개인 계정 Microsoft Edge 브라우저 창에서 오른쪽 상단 모서리의 컬렉션을 선택하고 새 컬렉션 시작을 선택한 다음 컬렉션 이름을 지정합니다.
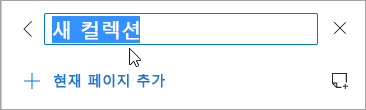
-
복사한 컬렉션을 바로 가기 키를 사용해 붙여넣습니다(Windows의 경우 Ctrl 키 + V, Mac의 경우 Command 키 + V).
다른 컬렉션을 복사하려면 모든 컬렉션이 이동될 때까지 3~7단계를 반복합니다.
즐겨찾기, 암호, 기타 검색 데이터 이동
Microsoft Edge로 즐겨찾기와 암호, 기타 브라우저 데이터를 빠르게 가져올 수 있습니다. Microsoft Edge 주소 표시줄에 edge://settings/importData 입력해서 시작하거나 아래 지침에 따르세요.
-
Microsoft Edge에서 설정 및 기타... > 설정으로 이동합니다.
-
브라우저 데이터 가져오기를 선택합니다.
-
가져오기 목록에서 가져올 데이터가 있는 브라우저를 선택합니다.
-
[가져올 항목 선택] 아래에서 원하는 특정 브라우저 데이터를 선택합니다.
-
가져오기를 선택합니다.










