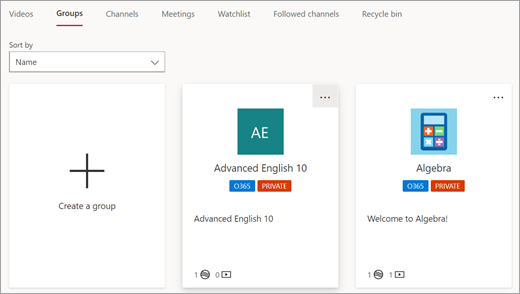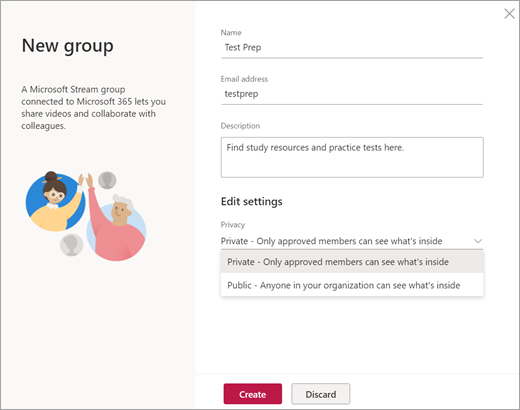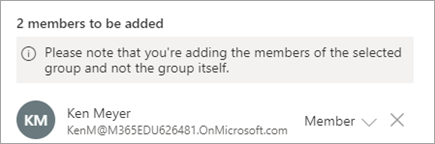사용자의 학교 또는 학군에 있는 사용자만 Microsoft Stream에 업로드된 비디오를 볼 수 있습니다. 또한 선택한 사용자 또는 그룹만 볼 수 있도록 비디오에 대한 권한을 추가로 사용자 지정할 수 있습니다.
참고: IT 관리자라면 Stream에서 사용자 데이터 관리를 참조하세요.
비디오에서 보기 권한 설정
학교에서 비디오를 볼 수 있는 사용자에 대한 사용 권한을 확인하고 설정하는 두 가지 방법이 있습니다.
-
비디오 페이지에서 설정하는 경우 다음을 수행합니다.탐색 표시줄에서 내 콘텐츠를 선택하고 비디오를 선택합니다.비디오 세부 정보를 선택합니다.
-
비디오 기본 페이지에서 설정하는 경우 다음을 수행합니다. 추가 작업

비디오 세부 정보 업데이트에서 사용 권한 옵션이 표시됩니다.
-
학교의 모든 사용자가 비디오를 볼 수 있도록 허용하려면 회사 내 모든 사람이 이 비디오를 볼 수 있도록 허용 옵션을 선택합니다.
-
그룹, 채널, 개인 또는 조합과 공유를 선택합니다.
적용을 선택하여 변경 내용을 저장합니다.
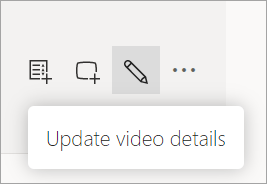
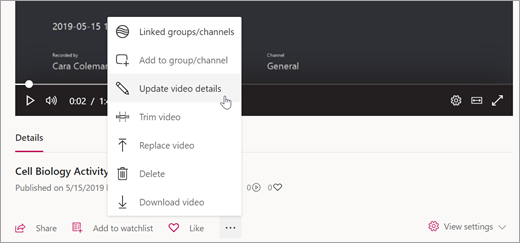
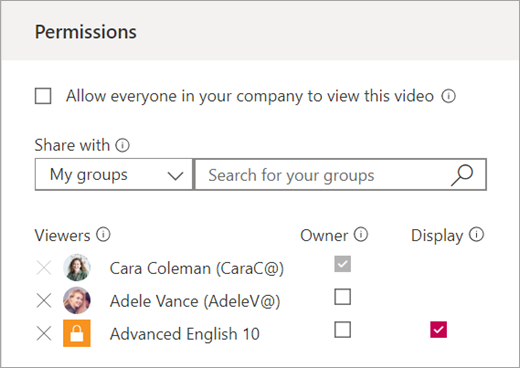
비공개 그룹 만들기:
Teams의 기존 수업 및 직원 팀을 기준으로 Stream에서 자동으로 사용할 수 있는 그룹 외에도 Stream에서 새 비공개 그룹을 만들고 구성원을 선택한 다음 해당 구성원만 볼 수 있는 비디오를 추가할 수 있습니다.
-
탐색 표시줄에서 만들기> 그룹을 선택합니다.
-
수업 및 직원 팀과 PLC 팀의 모든 기존 그룹이 표시됩니다. 그룹 만들기를 선택합니다.
-
그룹 이름과 설명을 지정한 후 개인 정보 수준(그룹 구성원에게 비공개) 또는 학교 조직에 공개를 선택합니다.
-
만들기를 선택합니다.
-
구성원 추가 필드를 클릭하여 학교 조직의 사용자를 선택합니다. 참고: 수업 또는 직원 그룹과 같은 기존 그룹 중 하나를 선택하고 이러한 모든 구성원을 새 그룹에 추가할 수 있습니다. 이러한 그룹의 권한이나 비디오는 새 권한으로 양도되지 않으며, 모든 사용자를 한 번에 추가할 수 있습니다.
-
추가를 선택합니다.그런 다음 새 그룹에 비디오를 추가할 수 있습니다.