모두가 이모티콘을 좋아하며,이 가이드에서는 이모지 패널과 이모티콘 예측을 통해 이야기 할 것입니다.
1 - 이모지 패널
이모지 패널에 액세스하는 방법
이모지 패널에 액세스하는 두 가지 방법을 제공합니다.
-
키보드의 오른쪽 아래 모서리에 있는 'enter'(반환) 키를 길게 누릅니다.
-
왼쪽 아래에 전용 이모지 키가 있습니다.
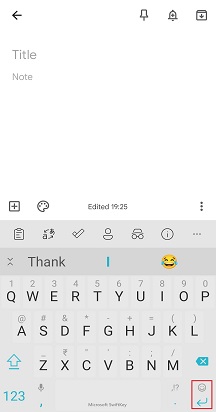
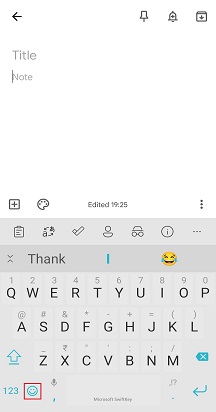
아래 단계에 따라 이모지 기본 설정을 변경합니다.
-
Microsoft SwiftKey 앱 열기
-
'이모지'를 탭합니다.
-
'전용 이모지 키' 설정을 켜기 위치로 전환
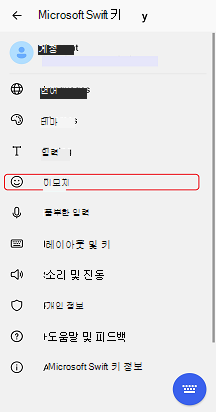
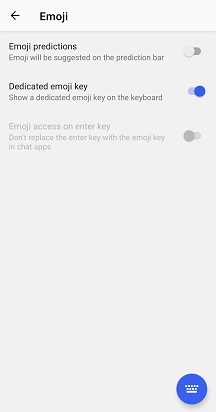
이모지 패널을 사용하는 방법
이모지 패널을 사용하면 메시지에 이모지를 쉽게 찾아 삽입할 수 있습니다. 전체 너비 패널을 사용하면 한 번에 다양한 이모지 선택을 볼 수 있습니다.
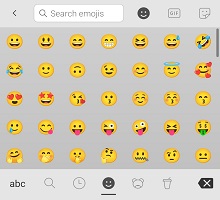
원하는 만큼 텍스트 필드에 삽입하려면 탭하면 됩니다. 완료되면 왼쪽 아래 모서리에 있는 'abc' 키를 탭하여 표준 키보드로 돌아갑니다.
2 - 이모지 예측
이모지 예측이란?
아시다시피 Microsoft SwiftKey에서는 사물(주로 단어)을 예측하는 것을 좋아합니다. Microsoft SwiftKey 키보드는 예측 표시줄에 이모티콘을 추천하는 옵션도 제공한다는 것입니다.
이모지 예측을 사용하도록 설정하면 Microsoft SwiftKey에서 다양한 단어에 대한 예측 표시줄에 이모지 를 제안합니다. 또한 이모지 사용법에서 학습하므로 특정 단어 후에 항상 특정 이모지 를 보내는 경우 Microsoft SwiftKey는 다음과 같이 준비되고 대기합니다.
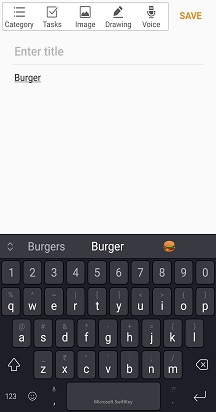
이모지 예측을 사용/사용하지 않도록 설정하는 방법
이모지 예측을 사용하거나 사용하지 않도록 설정하려면 다음을 수행하세요.
-
Microsoft SwiftKey 앱 열기
-
'이모지'를 탭합니다.
-
'이모지 예측' 설정을 켜기 위치로 전환
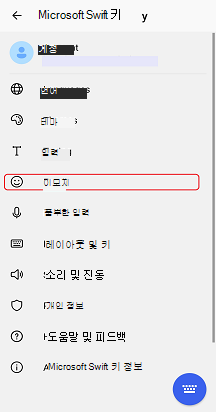
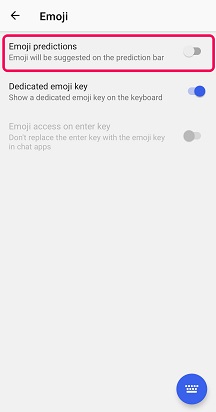
Microsoft SwiftKey 키보드에서 이모지 액세스하려면 다음을 수행합니다.
-
스페이스바 옆에 있는 '빠른 이모지 키'(웃는 얼굴)를 탭합니다.
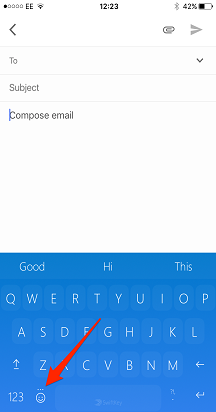
또는
-
'+'를 눌러 도구 모음 열기
-
'이모지' 아이콘을 탭합니다.
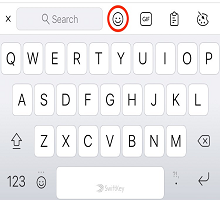
그런 다음 자유롭게 이모지 패널을 스크롤하고 원하는 이모지 를 선택할 수 있습니다.
이모지 패널은 3개 영역으로 나뉩니다. 이러한 시나리오에는 다음이 포함됩니다.
-
입력한 내용을 기반으로 하는 이모지 예측
-
최근에 사용한 이모지
-
이모지 범주
이모지 삽입을 했으면 'abc' 키를 눌러 키보드로 돌아갑니다.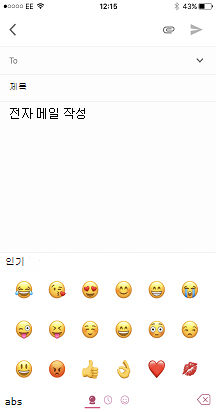
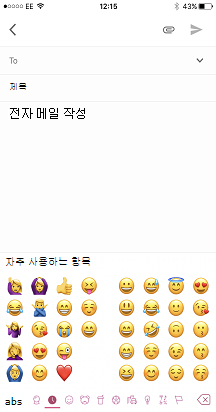
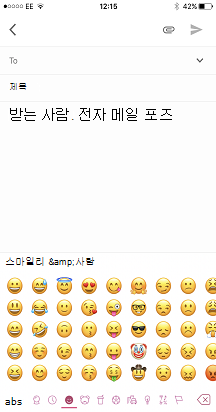
팁: 아래 이미지에 강조 표시된 아이콘을 길게 눌러 '이모지 폭탄' ;)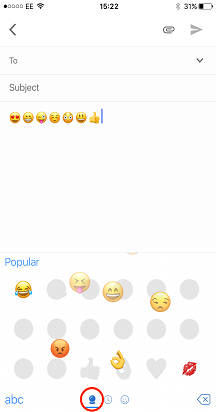
글로브 키는 어디로 갔나요?
'빠른 이모지 키'는 기본적으로 사용하도록 설정됩니다. 스페이스바 왼쪽의 지구본 키를 대체합니다. 길게 누르면 항상 지구본과 '빠른 이모지 키'가 모두 표시됩니다.
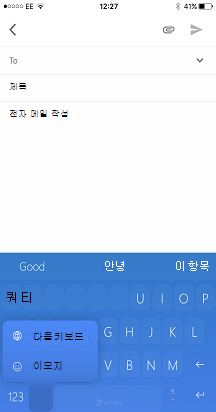
지구본 아이콘이 대신 표시되도록 이 설정을 전환하려면 다음을 수행하세요.
-
Microsoft SwiftKey 열기
-
'설정'을 탭합니다.
-
'빠른 이모지 키' 선택 취소










