제스처를 사용하기 전에 제스처를 사용하도록 설정했는지 확인합니다. 다음을 통해 확인합니다.
-
Microsoft SwiftKey 앱 열기
-
'입력' 탭
-
'제스처 입력'을 탭합니다.
-
'제스처' 선택


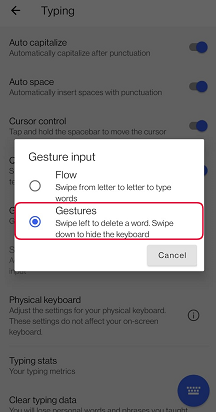
1. 문자를 오른쪽에서 왼쪽으로 밀어 단어를 삭제할 수 있습니다.

2. 키보드 아래로 밀어 최소화할 수 있습니다.

3. 키를 위로 밀어 대문자로 표시할 수 있습니다. Shift 키를 탭하는 것과 같습니다.

둘 이상의 언어를 사용하는 경우 스페이스바를 슬라이드하여 레이아웃을 변경할 수 있습니다(예: QWERTY에서 그리스어로).
제스처는 거리가 아닌 제스처의 속도에 의해 활성화됩니다. 제스처에 문제가 있는 경우 키보드에서 손가락을 조금 더 빠르게 슬라이딩해 보세요.
최소화하기 위해 아래로 밀고 위로 밀어서 제스처를 대문자로 밉니다. 태블릿 또는 대형 화면 장치에서는 사용할 수 없지만 장치의 뒤로 단추를 사용하면 키보드를 최소화할 수 있습니다.
Flow를 사용하도록 설정하면 이러한 모든 제스처가 비활성화됩니다.
삭제 키를 누를 경우 단어별로 삭제됩니다. 오래 보관할수록 삭제 속도가 빨라집니다.
현재 iOS용 Microsoft SwiftKey에서는 이 기능을 지원하지 않습니다.










