현재 Android용 Microsoft SwiftKey에서는 이 기능을 지원하지 않습니다.
1 - 카메라 기능이란?
카메라는 Microsoft SwiftKey 키보드를 벗어나지 않고도 메시지에 GIF와 사진을 쉽게 추가할 수 있는 방법입니다.카메라 자체를 사용하면 다음을 수행할 수 있습니다.
-
셔터 단추를 길게 눌러 GIF 기록
그리고
-
셔터를 빠르게 탭하여 사진 촬영
그런 다음 캡처에 텍스트를 추가하거나 GIF를 기록한 경우 속도를 변경할 수 있습니다.
도구 모음에서 '카메라' 아이콘을 탭하면 미디어(예: WhatsApp)가 포함된 다른 위치뿐만 아니라 카메라 롤에 빠르게 액세스할 수 있습니다.
2 - 카메라를 시작하는 방법
도구 모음에서 '카메라' 아이콘을 탭하여 기능을 시작합니다.
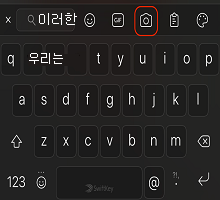
GIF를 만드는 방법
1. '카메라' 아이콘을 탭합니다.
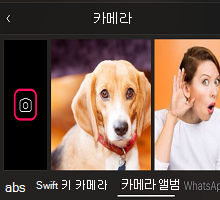
2. 셔터 단추를 길게 눌러 GIF 녹음을 시작합니다. 완료되면 릴리스합니다.
3. 텍스트를 추가하려면 자리 표시자를 탭하여 단어를 추가하려면 글꼴 스타일을 선택하고 색을 변경합니다. 슬라이더를 적절하게 조정하여 속도를 변경할 수도 있습니다.
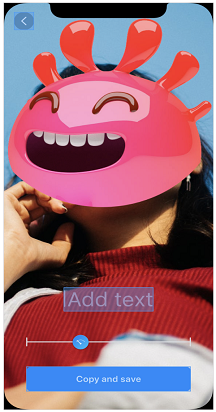
4. 완료되면 '저장'을 탭합니다.
5. GIF가 클립보드에 자동으로 복사됩니다. 메시지에 추가하려면 '붙여넣기'입니다.
사진을 찍는 방법
1. '카메라' 아이콘을 탭합니다.
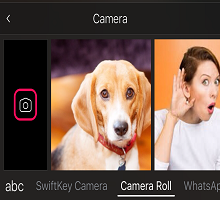
2. 셔터 버튼을 빠르게 탭하여 사진을 찍습니다.
3. 자리 표시자를 탭하여 원하는 텍스트를 추가합니다. 글꼴 스타일과 색을 선택할 수도 있습니다.
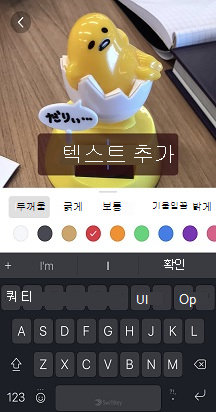
4. 완료되면 '저장'을 탭합니다.
5. 사진이 클립보드에 자동으로 복사됩니다. 메시지에 추가하려면 '붙여넣기'입니다.
참고: 카메라를 사용하여 만든 모든 GIF 및 사진을 삭제할 수 있습니다. 길게 누르고 '삭제' 프롬프트를 탭합니다.
사진을 삽입하는 방법
카메라 기능은 장치에 저장된 모든 사진의 바로 가기로도 편리하게 작동합니다.
1. 카메라 아이콘을 탭하는 대신 스크롤 막대를 사용하여 사진을 보관하는 다양한 위치를 순환합니다.
2. 원하는 항목을 찾았으면 길게 눌러 클립보드에 복사합니다.
3. 메시지에 추가하려면 '붙여넣기'입니다.










