참고 사항:
-
다음 지침은 OneNote 수업용 전자 필기장 작성 도구라는 이전 SharePoint 스토어 앱에 적용됩니다. Microsoft에서는 이제 Microsoft 365의 일부이며 수업용 전자 필기장 아이콘 아래에 있는 Microsoft 365 앱 시작 관리자에 표시되는 최신 버전의 응용 프로그램을 제공합니다. Microsoft에서는 Microsoft 365의 일부인 수업용 전자 필기장 앱을 사용할 것을 권장합니다. 이제 Microsoft에서 추가하는 새 기능은 새로운 수업용 전자 필기장 앱에만 추가됩니다. 이전의 SharePoint 스토어 앱에는 새 기능이 추가되지 않습니다.
-
필요 시 버그 수정을 비롯한 SharePoint 스토어 앱에 대한 지원은 Microsoft에서 계속 제공합니다. 학교에서 SharePoint 스토어 앱을 통한 팀 사이트를 사용하는 경우 이전과 마찬가지로 계속 사용할 수 있습니다.
-
학교에서 팀 사이트용으로 이전의 OneNote 수업용 전자 필기장 작성 도구 SharePoint 스토어 앱을 설치해야 하는 경우에는 OneNote에 대해 Microsoft 기술 지원 서비스에 문의하세요. 그러면 Microsoft 기술 지원 서비스에서 SharePoint 스토어 앱 설치에 관한 구체적인 지침을 제공할 수 있을 것입니다.
참고: 이 문서는 곧 사용이 중단됩니다. "페이지를 찾을 수 없음" 문제를 방지하기 위해 알고 있는 링크를 제거하고 있습니다. 이 페이지에 대한 링크를 만든 경우 링크를 제거해 주세요. 그러면 웹을 연결된 상태로 유지하겠습니다.
OneNote 수업용 전자 필기장 앱은 교사가 교실에서 OneNote를 설정할 수 있도록 도와주는 비즈니용 OneDrive 앱입니다. 이 앱에서는 세 가지 유형의 하위 전자 필기장이 포함된 수업용 전자 필기장이 만들어집니다.
-
학생 전자 필기장 – 각 교사 및 해당 학생 간에 공유되는 비공개 전자 필기장입니다. 교사는 언제든지 이 전자 필기장에 액세스할 수 있지만 학생은 다른 학생의 전자 필기장을 볼 수 없습니다.
-
콘텐츠 라이브러리 – 학생들과 수업 자료를 공유하기 위한 교사용 전자 필기장입니다. 교사는 수업 자료를 추가하고 편집할 수 있지만 학생의 경우 전자 필기장을 읽는 것만 허용됩니다.
-
공동 작업 공간 – 학급의 모든 학생과 교사가 공유, 구성, 공동 작업할 수 있는 전자 필기장입니다.
요구 사항
-
중요: 학교의 모든 OneNote 2013 데스크톱 클라이언트(https://support.microsoft.com/kb/2880458)에 이 중요한 공개 업데이트를 설치해야 합니다.
이 문서의 내용
이 가이드에서는 비즈니스용 OneDrive에서 수업용 전자 필기장을 쉽게 만들 수 있도록 교사용 OneNote 수업용 전자 필기장 앱을 설치하는 방법을 설명합니다.
-
교사는 모든 권한을 가진 비즈니스용 OneDrive 계정에서 수업용 전자 필기장을 만들 수 있습니다.
-
OneNote 수업용 전자 필기장 앱으로 만든 모든 전자 필기장은 EduOneNoteAppDocuments라는 사이트의 상위 폴더에 있습니다.
팁: 최신 릴리스에서는 수업용 전자 필기장 항목이 왼쪽에 있는 빠른 실행 탐색 창에 자동으로 추가됩니다. 이 바로 가기를 클릭하면 EduOneNoteAppDocuments 폴더로 이동합니다. 특정 교사가 만든 모든 수업용 전자 필기장이 이 폴더 내에서 모두 활성화됩니다.
-
이 폴더 내의 모든 전자 필기장이 교사 계정 주소 다음에 _courses가 붙은 이름(예: "Steven.Foret@school.edu_courses")의 하위 폴더로 그룹화됩니다.
Office 스토어에서 OneNote 수업용 전자 필기장 앱을 설치하려면 아래 단계를 따르세요.
학교의 모든 SharePoint 사이트용 앱 추가
필요한 조직 계정 권한: 테넌트 관리자, 앱 카탈로그의 사이트 모음 관리자
-
Internet Explorer 10 또는 11을 열고 학교의 Microsoft 365 SharePoint 사이트로 이동합니다.
-
왼쪽 상단의 앱 시작 관리자

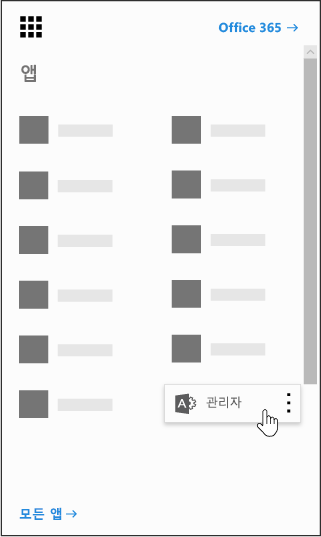
-
관리 페이지의 왼쪽 아래에 있는 SharePoint를 클릭합니다.
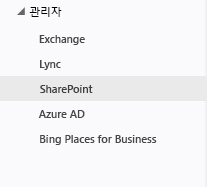
-
왼쪽에서 앱을 선택합니다.
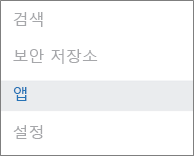
-
앱 카탈로그를 클릭한 다음 페이지 왼쪽에 있는 사이트 콘텐츠를 클릭합니다.
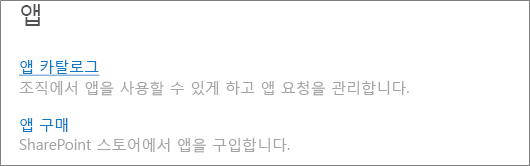
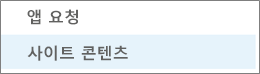
-
앱 추가를 클릭한 다음 왼쪽에서 SharePoint 스토어를 클릭합니다.
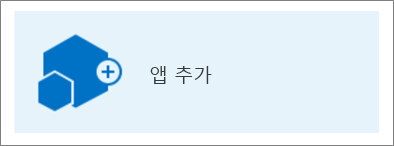
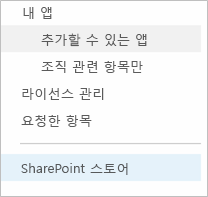
참고: 팀 사이트의 사이트 모음 관리자에게만 앱 추가 옵션이 나타납니다. 이 옵션이 표시되지 않으면 SharePoint 관리 센터로 이동하여 활성 계정에 대해 사이트 모음 관리자 권한을 부여 받으세요.
-
오른쪽 위에서 OneNote 수업용 전자 필기장을 검색합니다.
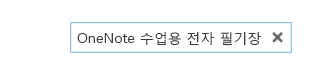
참고: 교사용 OneNote 설정 도구 베타라는 이 앱의 이전 버전도 결과에 나타날 수 있습니다. 향후, 지원되는 버전은 OneNote 수업용 전자 필기장이 유일합니다.
-
OneNote 수업용 전자 필기장 앱을 찾았으면 추가를 클릭합니다.
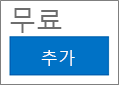
-
앱에 이 앱 추가를 선택한 다음 사이트로 돌아가기를 클릭합니다.
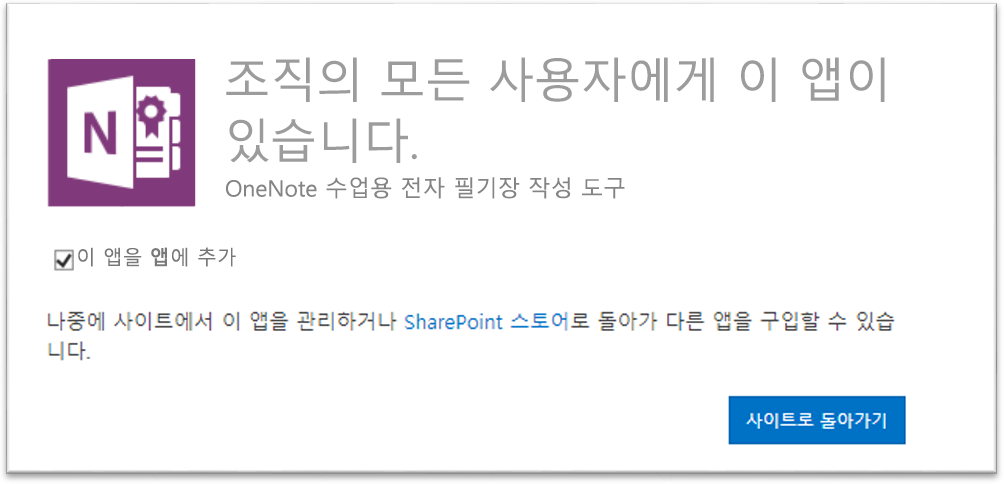
-
OneNote 수업용 전자 필기장 앱 신뢰 여부를 묻는 메시지가 나타나면 신뢰를 클릭합니다.
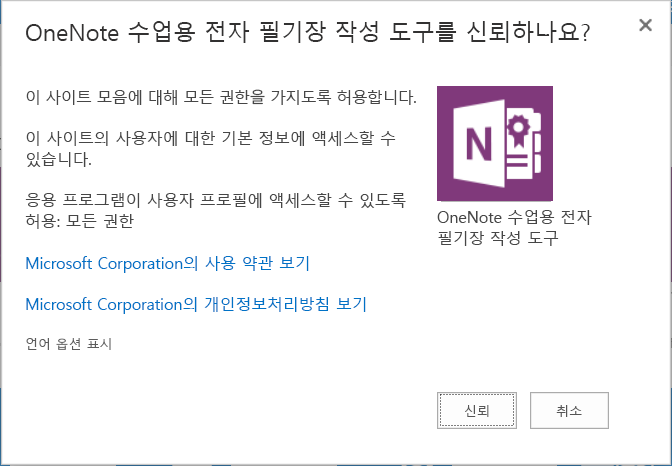
-
그런 다음 OneNote 수업용 전자 필기장 앱을 찾아 해당 항목 위에 마우스를 놓고

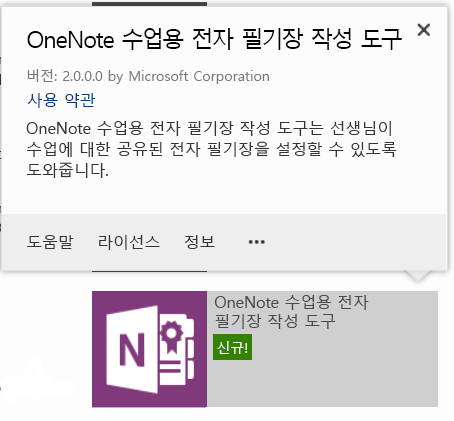
-
사용 가능한 관리 경로에서 (모든 경로) > 추가 > 확인을 선택합니다.
참고: 지금까지 모든 SharePoint 경로에서 한 번에 앱을 사용할 수 있도록 설정하는 간단한 방법을 설명했습니다. 원하는 경우 사용자 지정할 수도 있습니다.
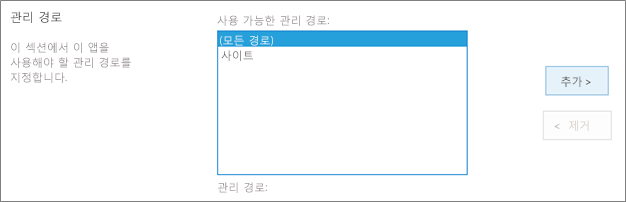
-
다음 화면에서 신뢰를 클릭하여 OneNote 수업용 전자 필기장 앱에 학교 SharePoint Online 사이트에서 전자 필기장을 설정하기 위한 적절한 권한을 부여 받습니다.
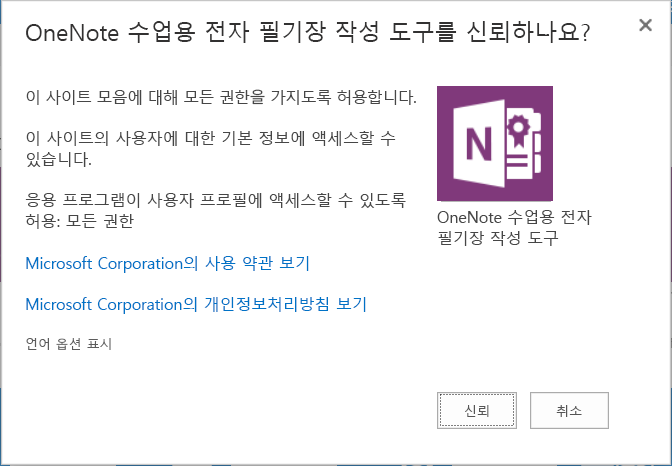
이제 OneNote 수업용 전자 필기장 앱에서 교사가 수업용 전자 필기장을 설정할 준비가 되었습니다. 시작하려면 다음 지침을 참조하세요.
의견 및 질문
교사용 OneNote 설정 도구에 대해 질문이나 의견이 있는 경우 OneNoteEDU@microsoft.com으로 보내주세요. 여러분의 의견을 기다립니다.
자세한 내용은 OneNote 수업용 전자 필기장 앱에 대한 질문과 대답을 참조하세요.










