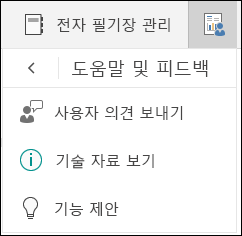Windows 10용 OneNote용 수업용 전자 필기장 도구를 사용하면 교육자가 수업용 전자 필기장을 사용하여 시간을 절약하고 더욱 효율적으로 작업할 수 있습니다.
기능은 다음과 같습니다.
-
학생 목록을 통해 학생 전자 필기장을 쉽게 탐색하고 찾아보기
-
유용한 전문 개발 및 커뮤니티 리소스 제공
수업용 전자 필기장 탭
학교 Microsoft 365 구독에 교육자 라이선스가 있거나 수업용 전자 필기장 관리 권한이 있는 경우 수업용 전자 필기장 탭이 Windows 10 OneNote에 표시됩니다.

탭을 수동으로 켜려면 설정 > 옵션을 열고 수업용 전자 필기장 도구를켜기로 설정합니다.
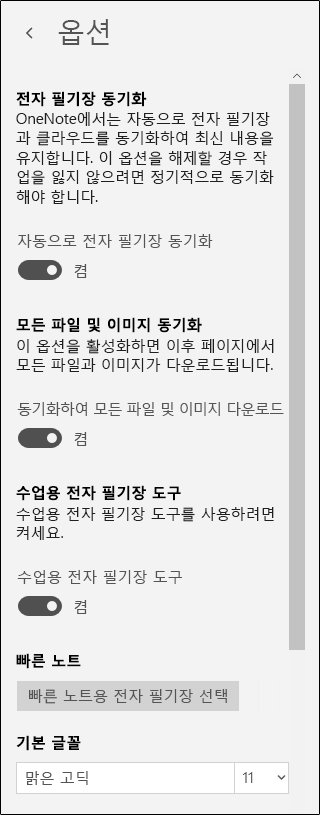
학생에게 페이지 배포
과제, 숙제, 정보 페이지 또는 기타 리소스를 학생에게 배포하려면 페이지 배포를 사용합니다.
-
배포하려는 OneNote 페이지에서 시작하여 페이지 배포를 선택합니다. 수업용 전자 필기장 내의 모든 섹션에서 페이지를 배포할 수 있습니다.
-
페이지를 복사할 섹션을 선택합니다. 각 학생은 자신의 섹션에서 해당 페이지의 복사본을 받게 됩니다.
-
배포를 선택합니다.
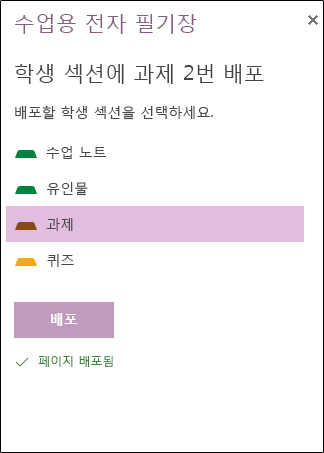
학생에게 새 섹션 배포
새 섹션 배포를 사용하여 각 학생의 수업용 전자 필기장에서 비어 있는 새 섹션을 만듭니다.
-
새 섹션 배포를 선택합니다.
-
새 섹션의 이름을 입력합니다.
-
배포를 선택합니다.
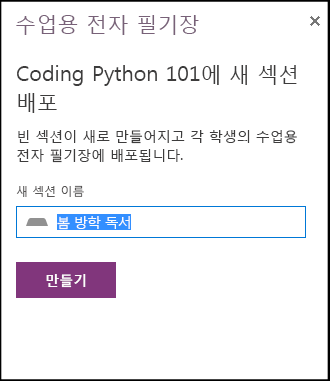
-
새 섹션을 콘텐츠로 채우려면 페이지 배포를 사용합니다.
학생 과제 검토 및 평가
학생들이 수업용 전자 필기장 작업을 완료하면 교사는 교실에 없는 경우에도 피드백을 검토하고 제공할 수 있습니다.
-
수업용 전자 필기장에서 학생 작업 검토를 선택합니다.
-
섹션(예: 숙제)을 선택하여 해당 섹션에 배포된 모든 페이지의 목록을 확인합니다.
-
검토할 페이지를 선택한 다음 학생 목록에서 선택하여 작업을 검토합니다.
팁: 학생은 성 또는 성으로 정렬하여 성적표에 맞게 정렬할 수 있습니다.
수업용 전자 필기장 관리
학생 또는 교육자를 추가하거나 제거하려면 새 수업용 전자 필기장을 만들거나 기존 수업용 전자 필기장을 관리합니다. 웹용 OneNote 수업용 전자 필기장 도구는 다른 웹 사이트로 이동합니다. Microsoft 365 수업용 전자 필기장 앱을 시작하려면 이 중 원하는 항목을 선택하고 해당 앱의 지침을 따릅니다.

교육자를 위한 리소스
전문 개발 섹션의 단추는 다음 링크를 엽니다.
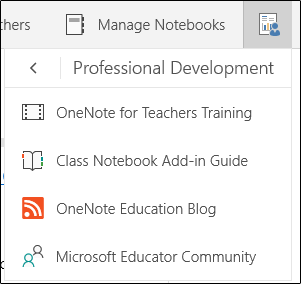
-
수업용 전자 필기장 추가 기능 가이드(지금 읽고 있는 내용)
수업용 전자 필기장 도구가 작동하는 방식에 대한 피드백을 보내려면 도움말 및 피드백 섹션을 사용합니다. 피드백 보내기를 선택하면 기본 전자 메일 프로그램이 열리고 전자 메일을 보낼 준비가 됩니다.