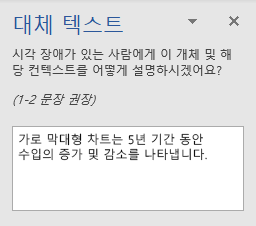모든 시각적 개체와 대체 텍스트(대체 Outlook 포함해야 합니다. 그림, 도형, SmartArt 그래픽 및 차트의 예는 다음과 같습니다. 대체 텍스트를 사용하면 화면을 볼 수 없는 사용자가 이미지에서 중요한 요소 및 기타 시각적 개체를 이해할 수 있습니다.
다음 절차에서는 메시지의 시각적 Outlook 추가하는 방법을 Microsoft 365.
팁: 좋은 대체 텍스트를 작성하려면, 콘텐츠 및 이미지의 목적을 간결하고 명확한 방식으로 전달해야 합니다. 대체 텍스트는 짧은 한 두 문장보다 길어서는 안 되며, 신중하게 선택한 단어 몇 개로 이루어져야 합니다. 주변 텍스트 내용을 대체 텍스트로 반복하거나 “그래픽” 또는 “이미지”처럼 이미지를 언급하는 문구를 사용하지 마세요.
이미지에 대체 텍스트 추가
화면 읽기 프로그램에서 이미지를 볼 수 없는 사용자에게 이미지를 설명하는 텍스트를 읽어 줄 수 있도록 그림, 스크린샷, 아이콘, 비디오, 3D 모델 등의 이미지에 대체 텍스트를 추가합니다.
-
이미지를 마우스 오른쪽 단추로 클릭합니다.
-
대체 텍스트 편집을 선택합니다. 대체 텍스트 창이 문서 본문의 오른쪽에 열립니다.
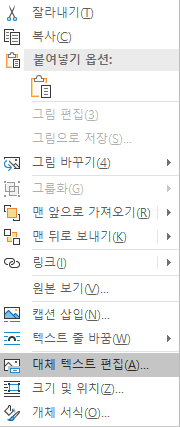
-
시각 장애인에게 이미지와 해당 컨텍스트를 설명하는 한두 개의 문장을 입력합니다.
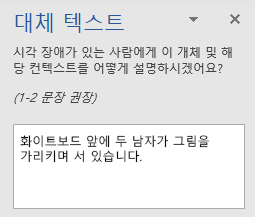
도형 또는 SmartArt 그래픽에 대체 텍스트 추가
-
도형 또는 SmartArt 그래픽을 마우스 오른쪽 단추로 클릭합니다.
팁: 해당 부품 중 하나가 아니라 전체 도형 또는 SmartArt 그래픽을 둘러싸는 프레임 안에서 마우스 오른쪽 단추를 클릭해야 합니다.
-
대체 텍스트 편집을 선택합니다. 대체 텍스트 창이 문서 본문의 오른쪽에 열립니다.
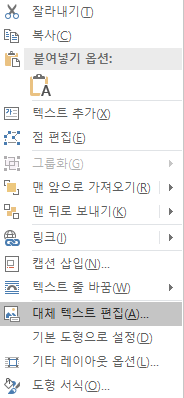
-
시각 장애인에게 도형 또는 SmartArt 그래픽과 해당 컨텍스트를 설명하는 한두 개의 문장을 입력합니다.
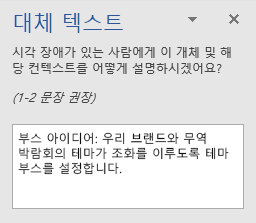
차트에 대체 텍스트 추가
-
차트를 마우스 오른쪽 단추로 클릭합니다.
팁: 해당 부품 중 하나가 아니라 전체 차트를 둘러싸는 프레임 안에서 마우스 오른쪽 단추를 클릭해야 합니다.
-
대체 텍스트 편집을 선택합니다. 대체 텍스트 창이 문서 본문의 오른쪽에 열립니다.
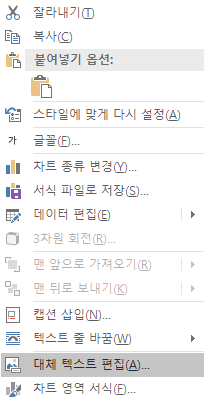
-
시각 장애인에게 차트와 해당 컨텍스트를 설명하는 한두 개의 문장을 입력합니다.