프로세스 엔지니어링 장비 셰이프를 드로잉 페이지로 끌어서 "스마트" 파이프라인과 연결한 다음 밸브 및 계측기와 같은 구성 요소를 파이프라인으로 끌어 P&ID 및 PFD를 빠르게 그릴 수 있습니다. 다이어그램에서 구성 요소를 식별하려면 지능형 태그를 만들 수 있습니다. 다이어그램의 구성 요소에 데이터를 추가하고 장비, 파이프라인, 밸브 및 계측기 목록을 생성할 수 있습니다. 다이어그램을 수정할 때 새 목록을 쉽게 생성할 수 있습니다.
다음을 만들 수 있습니다.
-
파이핑 및 계측 다이어그램
P&ID는 산업 공정 장비가 파이프라인 시스템과 상호 연결하는 방법을 보여 줍니다. 또한 P&ID 도식은 파이프라인을 통해 재료의 흐름을 모니터링하고 제어하는 계측기와 밸브를 보여줍니다.
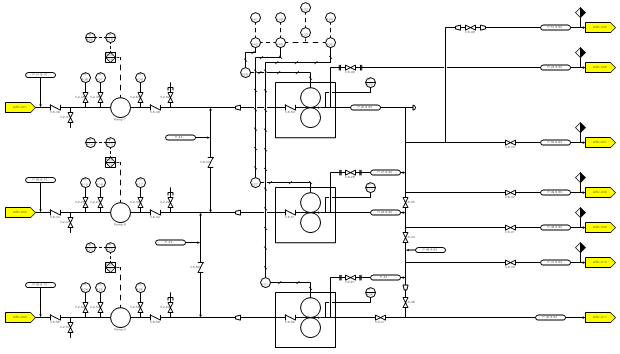
-
프로세스 흐름 다이어그램
PFD는 산업 공정 장비가 파이프라인 시스템과 상호 연결하는 방법을 보여 줍니다. PFD는 P&ID보다 개념적이며 일반적으로 데이터를 표시하는 더 많은 주석을 포함합니다.
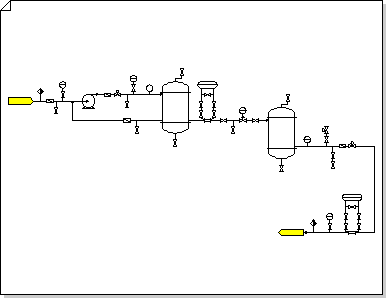
파이핑 및 계측 다이어그램 만들기
-
Visio에서 다음 템플릿을 엽니다.
-
파이핑 및 계측 다이어그램
-
프로세스 흐름 다이어그램
-
-
장비 범주에서 장비 셰이프를 드로잉 페이지로 끌어다 놓습니다.
각 구성 요소에 대한 지능형 태그 번호가 다이어그램에 표시됩니다.
-
파이프라인을 사용하여 주요 장비를 연결합니다.
-
파이프라인에서 드로잉 페이지로 파이프라인 셰이프를 끌어온 다음, 해당 엔드포인트 중 하나를 장비 셰이프에 배치합니다. 셰이프에 연결점이 없더라도 파이프라인을 장비 셰이프 외부의 모든 지점에 연결할 수 있습니다.
파이프라인의 엔드포인트가 녹색으로 바뀌어 장비 셰이프에 연결(붙이기)되었음을 나타내고 연결점이 없는 경우 연결점이 만들어집니다.
-
다른 엔드포인트를 다른 장비 모양으로 끌어옵니다.
-
모양을 변경하거나 파이프라인의 흐름 방향을 표시하려면 파이프라인을 선택한 다음 리본 메뉴의 선 옵션에서 스타일을 선택합니다(홈 탭의 도형 스타일 그룹 참조).
스타일은 선의 두께, 방향 화살표 및 파이프 또는 계측 선의 유형을 나타내는 기타 그래픽 기호를 제어합니다.
팁: 커넥터

-
-
밸브 셰이프를 추가합니다.
-
밸브 및 피팅에서 밸브 모양을 파이프라인 위에 끕니다. 녹색 사각형이 나타나면 마우스 단추를 놓아 밸브가 파이프라인에 붙어 있음을 나타냅니다.
밸브가 파이프라인에 추가되는 경우:
-
파이프라인과 동일한 방향으로 자동으로 회전합니다.
-
파이프라인을 두 개의 동일한 파이프라인으로 분할하며, 각 파이프라인은 밸브에 붙어 있습니다.
-
-
파이프라인에서 밸브를 삭제하려면 밸브를 선택하고 DELETE 키를 누릅니다.
밸브가 삭제되면 단일 파이프라인이 분할 파이프라인을 대체합니다.
-
-
계측 범주에서 계측 셰이프를 모니터링하는 파이프라인, 밸브 또는 장비 근처의 드로잉 페이지로 끌어다 놓습니다.
-
도형을 끌어 다이어그램의 위치를 변경합니다.
-
이제 구성 요소에 데이터를 추가하거나 속성 집합을 만들고 적용할 수 있습니다. 자세한 내용은 다음 단계를 수행합니다.
구성 요소에 데이터 추가
-
데이터 탭에서 셰이프 데이터 창을 클릭합니다.
-
드로잉 페이지에서 데이터를 추가할 셰이프를 선택합니다.
-
각 도형 데이터 필드를 클릭하고 값을 입력하거나 선택합니다.
속성 집합 만들기 및 적용
-
다음 중 하나를 실행합니다.
-
드로잉의 셰이프에 속성 집합을 추가하려면 셰이프를 선택합니다.
-
속성 집합을 스텐실의 셰이프에 추가하려면 스텐실의 셰이프를 선택합니다.
-
-
데이터 탭에서 셰이프 데이터 창을 클릭합니다.
-
셰이프 데이터 창을 마우스 오른쪽 단추로 클릭하고 셰이프 데이터 집합을 선택합니다.
-
추가를 클릭한 다음 셰이프 데이터 집합의 이름을 입력합니다.
-
새 셰이프 데이터 집합, 현재 선택한 셰이프를 기반으로 하는 집합 또는 기존 셰이프 데이터 집합을 기반으로 하는 집합을 만들 것인지 선택한 다음 확인을 클릭합니다.
-
셰이프 데이터를 추가하거나 수정하려면 셰이프 데이터 집합 대화 상자에서 셰이프 데이터 집합을 선택하고 정의를 클릭합니다.
-
셰이프 데이터 정의 대화 상자에서 필요한 수정을 합니다.
-
확인을 클릭합니다.
-
-
다시 번호 구성 요소입니다.
-
프로세스 엔지니어링 메뉴에서 Renumber를 클릭합니다.
-
다시 번호 구성 요소 대화 상자의 적용 대상에서 문서, 현재 페이지 또는 현재 선택 영역에서 구성 요소를 다시 열지 여부를 선택합니다.
-
태그 형식 포함 목록에서 다시 시작에 포함하지 않으려는 태그 형식에 대한 검사 상자를 지웁니다.
참고: 기본적으로 모든 태그 형식이 선택됩니다.
-
시작 값과 다시 번호 매기기 간격 값을 할당합니다. 각 태그 형식에 다른 시작 값과 간격 값을 할당할 수 있습니다.
-
태그 형식 포함 목록에서 항목을 클릭하여 강조 표시합니다.
-
시작 값 상자에 다시 번호 매기기 시작 값을 입력하거나 선택합니다.
-
간격 상자에 구성 요소를 다시 매기는 데 사용되는 증분을 입력하거나 선택합니다.
-
각 태그 형식에 대해 다음 단계를 반복합니다.
-
-
확인을 클릭합니다.
-
-
장비, 파이프라인, 밸브 및 장비의 재료 목록 또는 청구서를 생성합니다.
-
검토 탭에서 셰이프 보고서를 클릭합니다.
-
다음 단계에 따라 사용자 지정 보고서 정의를 만들거나 c단계로 건너뛰어 기존 보고서 정의를 사용합니다.
다음 단계에서는 프로세스 엔지니어링 구성 요소에 대한 중복된 프로세스 엔지니어링 셰이프 및 보고서를 필터링하는 보고서 정의를 만듭니다.
-
보고서 대화 상자에서 새로 만들기를 클릭합니다.
-
보고서 정의 마법사에서 보고할 옵션을 선택하고 고급을 클릭합니다.
-
고급 대화 상자의 속성 목록에서 PEComponentTag를 선택합니다. 조건 목록에서 존재 를 선택합니다. 값 목록에서 TRUE를 선택합니다.
-
추가를 클릭하여 정의된 조건 목록에 이 조건을 입력한 다음 확인을 클릭합니다.
-
보고서 정의 마법사에서 다음을 클릭합니다.
-
<표시된 텍스트> 검사 상자를 선택하여 구성 요소 태그를 보고합니다. 그런 다음 보고하려는 다른 데이터에 대한 검사 상자를 선택하고 다음을 클릭합니다.
-
중복 프로세스 엔지니어링 셰이프를 필터링하고 구성 요소에 대해 보고하려면 부분합을 클릭합니다.
-
부분합 대화 상자의 그룹화 기준 목록에서 표시된 텍스트><클릭한 다음 옵션을 클릭합니다.
-
옵션 대화 상자에서 동일한 값을 반복하지 않음을 클릭한 다음 확인을 두 번 클릭합니다.
-
보고서 정의 마법사에서 다음을 클릭하고 보고서를 저장할 정보를 입력한 다음 마침을 클릭합니다.
-
보고서 대화 상자에서 보고서를 실행하거나 확인을 클릭하여 정의를 저장하고 나중에 실행할 수 있습니다.
팁: 기존 보고서 정의를 기반으로 새 보고서 정의를 만들려면 보고서 대화 상자에서 기존 정의를 선택한 다음 새로 만들기를 클릭합니다. 수정된 보고서 정의를 새 이름으로 저장합니다.
-
-
보고서 정의 목록에서 사용하려는 보고서 정의의 이름을 클릭합니다.
보고서 정의는 보고되는 셰이프와 보고서에 포함된 셰이프 데이터를 결정합니다.
-
실행을 클릭한 다음 보고서 실행 대화 상자에서 원하는 보고서 형식을 클릭한 다음 다음 중 하나를 수행합니다.
-
보고서를 드로잉에 도형으로 저장하는 경우 보고서 정의의 복사본을 셰이프와 함께 저장할지 아니면 보고서 정의에 대한 링크를 저장할지 선택합니다.
-
보고서를 파일로 저장하는 경우( HTML 또는 XML 을 보고서 형식으로 선택할 때) 보고서의 이름을 입력합니다.
-
-
보고서를 생성하려면 확인을 클릭합니다.
-
사용자 지정 보고서를 실행한 경우 보고서 대화 상자로 돌아가면 확인을 클릭하여 정의를 저장합니다.
-










