참고: 사용자 언어로 가능한 한 빨리 가장 최신의 도움말 콘텐츠를 제공하고자 합니다. 이 페이지는 자동화를 통해 번역되었으며 문법 오류나 부정확한 설명을 포함할 수 있습니다. 이 목적은 콘텐츠가 사용자에게 유용하다는 것입니다. 이 페이지 하단의 정보가 도움이 되었다면 알려주세요. 쉽게 참조할 수 있는 영어 문서가 여기 있습니다.
추가 하거나 SmartArt 그래픽의 텍스트를 편집 하 고 텍스트 창 창을 표시 하거나 숨기려면는 텍스트 SmartArt 그래픽에서 작업 하는 동안 더 많은 문서, 워크시트 또는 프레젠테이션을 볼 수 있습니다.
SmartArt 그래픽에 대 한 자세한 내용은 참고 SmartArt 그래픽 선택합니다.
문서에서 텍스트를 숨기는 방법에 대 한 정보를 Word에서 변경 내용 추적을참조 하십시오. 텍스트 상자의 테두리를 변경 하는 방법에 대 한 정보를 변경 또는 제거 텍스트 상자 또는 도형 테두리를참조 하십시오.
-
SmartArt 그래픽을 클릭합니다.
-
디자인 탭을 클릭 한 다음 텍스트 창 을 클릭 합니다.

팁
-
텍스트 창의 오른쪽 상단 모서리에 있는 닫기를 클릭하여 텍스트 창을 닫을 수 있습니다.
-
컨트롤을 클릭하여 텍스트 창을 표시할 수 있습니다.
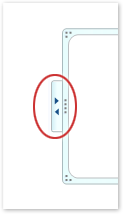
-
텍스트 창의 크기를 조정하거나 위치를 이동할 수 있습니다.
-
SmartArt 그래픽을 클릭합니다.
-
SmartArt 도구에 있는 디자인 탭의 그래픽 만들기 그룹에서 텍스트 창을 클릭합니다.

팁
-
텍스트 창의 오른쪽 상단 모서리에 있는 닫기를 클릭하여 텍스트 창을 닫을 수 있습니다.
-
컨트롤을 클릭하여 텍스트 창을 표시할 수 있습니다.
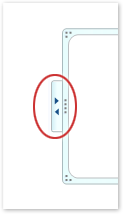
-
텍스트 창의 크기를 조정하거나 위치를 이동할 수 있습니다.










