참고: 이 문서는 곧 사용이 중단됩니다. "페이지를 찾을 수 없음" 문제를 방지하기 위해 알고 있는 링크를 제거하고 있습니다. 이 페이지에 대한 링크를 만든 경우 링크를 제거해 주세요. 그러면 웹을 연결된 상태로 유지하겠습니다.
조직도나 방사형 목록 같이 연결선이 포함된 SmartArt 레이아웃에서 도형을 연결하는 선의 색, 스타일, 두께를 변경할 수 있습니다. 그림자와 네온 같은 효과를 선에 추가할 수도 있습니다.
선의 색, 두께 또는 스타일 변경
-
SmartArt 그래픽 내에서 선을 선택합니다.
여러 줄을 변경 하려면 첫 번째 선을 클릭 한 다음 CTRL 키를 누른 채 추가 선을 클릭 합니다.
-
SmartArt 도구 아래 서식 탭의 도형 스타일 그룹에서 도형 윤곽선 옆에 있는 화살표를 클릭합니다.
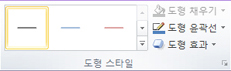
Smartart 도구 또는 서식 탭이 표시 되지 않으면 smartart 그래픽을 선택 했는지 확인 합니다. 서식 탭을 열려면 SmartArt를 두 번 클릭 해야 할 수 있습니다.
-
다음 중 하나를 수행합니다.
-
테마 색 또는 표준 색에서 색을 선택합니다. 파일 테마 변경 해도 표준은 변경 되지 않습니다.
팁: 선을 보다 세부적으로 사용자 지정하려면 다른 윤곽선 색을 클릭한 다음 원하는 음영과 투명도를 선택합니다. 또한 파일 테마를 변경 해도 사용자 지정 색은 변경 되지 않습니다.
-
두께를 클릭 한 다음 선 두께를 선택 하거나 다른 선을 클릭 하 여 고유한 너비를 지정 합니다.
-
대시를 클릭한 다음 목록에서 선 스타일을 선택하거나 다른 선을 클릭하여 고유의 스타일을 만듭니다.
-
화살표를 클릭한 다음 목록에서 화살촉을 선택하거나 다른 화살표를 클릭하여 화살표를 사용자 지정합니다.
팁: 계층 구조 또는 방사형 다이어그램에서 점선을 사용하면 여러 유형의 관계를 표시할 수 있습니다.
-
-
닫기를 클릭합니다.
선에 효과 적용
-
SmartArt 그래픽 내에서 선을 선택합니다.
여러 줄을 변경 하려면 첫 번째 선을 클릭 한 다음 CTRL 키를 누른 채 추가 선을 클릭 합니다.
-
SmartArt 도구 아래 서식 탭의 도형 스타일 그룹에서 도형 효과 옆에 있는 화살표를 클릭합니다.
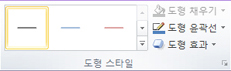
SmartArt 도구아래에 있는 서식 탭Smartart 도구 또는 서식 탭이 표시 되지 않으면 smartart 그래픽을 선택 했는지 확인 합니다. 서식 탭을 열려면 SmartArt를 두 번 클릭 해야 할 수 있습니다.
-
목록에서 효과를 선택 합니다.
-
닫기를 클릭합니다.










