UML 상태 컴퓨터 다이어그램을 만들어 디자인된 시스템의 일부 동작을 표시할 수 있습니다.
개체가 이벤트에 응답하는 방법은 개체가 있는 상태에 따라 달라집니다. 상태 컴퓨터 다이어그램은 외부 자극에 대한 개체의 응답을 설명합니다. 개체는 컴퓨터 프로그램, 디바이스 또는 프로세스일 수 있습니다.
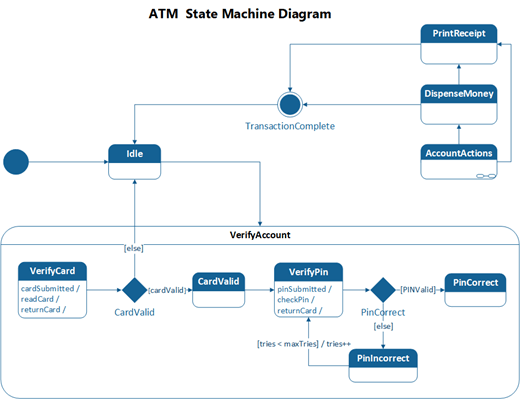
먼저 버전에 따라 UML 2.5 또는 2.0 표준을 준수하는 셰이프가 있는 상태 컴퓨터 스텐실과 함께 제공되는 UML 상태 컴퓨터 다이어그램을 Visio.
-
Visio을 시작합니다. 또는 파일이 이미 열려 있는 경우 파일 > 새로 만들기를 클릭합니다.
-
검색 상자에 UML 상태 컴퓨터를 입력합니다.
-
UML 상태 컴퓨터 다이어그램을 선택합니다.
-
대화 상자에서 메트릭 단위 또는 미국 단위를 선택합니다.
-
만들기를 선택합니다.
-
다이어그램이 열립니다. 다이어그램 옆에 셰이프 창이 표시됩니다. 표시되지 않으면 > 작업창보기로 이동하여 셰이프가 선택되어 있는지 확인합니다. 그래도 표시되지 않으면 왼쪽 에 있는 셰이프 확장 창 단추를 클릭합니다.
-
보기 탭에서 연결 지점 옆에 있는 검사 상자가 선택되어 있는지 확인합니다. 이렇게 하면 셰이프 연결을 시작할 때 연결점이 나타납니다.
-
이제 다이어그램에 포함할 셰이프를 셰이프 창에서 페이지로 끌어옵니다. 텍스트 레이블의 이름을 바꾸려면 레이블을 두 번 클릭합니다.
참고: 웹용 Visio UML 다이어그램을 만들고 편집하려면 Microsoft 365 별도로 구매한 Visio 플랜 1 또는 Visio 플랜 2 라이선스가 필요합니다. 자세한 내용은 Microsoft 365 관리자에게 문의하세요. 관리자가 "셀프 서비스 구매"를 설정한 경우 Visio에 대한 라이선스를 직접 구입할 수 있습니다. 자세한 내용은 셀프 서비스 구매 FAQ를 참조하세요.
-
웹용 Visio를 엽니다.
-
페이지의 오른쪽 위 모서리에서 추가 템플릿을 선택합니다.
-
갤러리에서 UML State Machine 행까지 아래로 스크롤합니다.
행의 첫 번째 항목은 빈 템플릿과 도우미 스텐실을 나타냅니다. 행의 다른 항목은 빠르게 시작하는 데 도움이 되는 일부 셰이프를 이미 그린 샘플 다이어그램입니다.
-
항목을 클릭하여 더 큰 미리 보기를 확인합니다.
-
사용하려는 다이어그램을 찾으면 만들기 단추를 클릭합니다.
관련 스텐실이 있는 새 다이어그램이 브라우저에서 열립니다. 다이어그램에 셰이프 추가를 시작할 준비가 된 것입니다.










