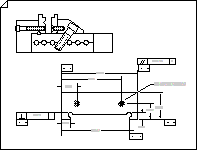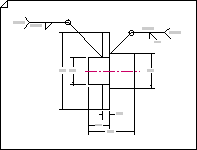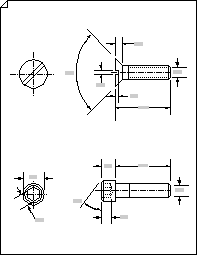파트 및 어셈블리 그리기 템플릿을 사용하여 다음 초안을 작성합니다.
|
|
|
|
|
어셈블리 드로잉 |
용접 도면 |
패스너 및 스프링 |
-
Visio를 엽니다.
-
엔지니어링 범주에 있는 부품 및 어셈블리 그리기 템플릿에서 새 드로잉을 만듭니다.
이 그리기 형식은 가로 방향

-
그리기 도구 셰이프에서 드로잉 페이지로 셰이프를 끌어 개체의 윤곽선을 그립니다. 예를 들어 원 탄젠트 및 아크 탄젠트 셰이프를 사용하여 벨트 시스템을 그리고 둥근 사각형 모양을 사용하여 탱크 또는 선박을 나타냅니다.
원 탄젠트 및 아크 탄젠트 셰이프 사용
-
그리기 도구 셰이프에서 원 탄젠트 또는 아크 탄젠트 셰이프를 드로잉 페이지로 끕니다.
참고: 그림과 같이 이러한 셰이프를 사용하여 벨트 시스템을 그립니다.
-
원의 크기를 조정하거나 호 반경을 변경하려면 컨트롤 핸들을 끕니다.
-
탄젠트 선의 길이를 변경하려면 엔드포인트를 끕니다.
-
벨트 시스템을 그릴 때 한 셰이프의 엔드포인트를 다른 셰이프의 엔드포인트에 붙입니다.
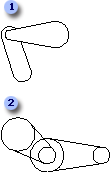
Arc 탄젠트 셰이프(1) 및 원 탄젠트 셰이프(2)를 사용하여 벨트 시스템을 그립니다.
둥근 사각형 도형 사용
-
그리기 도구 셰이프에서 둥근 사각형 셰이프를 드로잉 페이지로 끕니다.
참고: 그림과 같이 둥근 사각형 셰이프를 사용하여 탱크 또는 선박을 나타냅니다.
-
끝의 둥글게를 변경하려면 컨트롤 핸들을 끕다.
-
사각형의 크기를 조정하려면 선택 핸들을 끕니다.
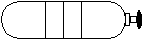
둥근 사각형 모양 및 기타 그리기 도구를 사용하여 만든 밸브가 있는 탱크입니다.
-
-
패스너 1, 패스너 2 및 Springs And Bearings의 셰이프를 드로잉 페이지로 끌어다 놓습니다. 이러한 셰이프에 대한 데이터를 입력할 수 있습니다.
셰이프 데이터 입력
-
도형을 마우스 오른쪽 단추로 클릭하고 셰이프 > 셰이프 데이터를 선택합니다.
-
셰이프 데이터 창에서 각 데이터 필드를 클릭하고 값을 입력하거나 선택합니다.
-
-
Dimensioning-Engineering에서 드로잉으로 셰이프를 끌어 드로잉에 차원을 추가합니다.
-
데이텀 기능 기호 및 기능 컨트롤 프레임을 추가합니다.
데이텀 기능 기호 추가
-
기하학적 차원화 및 톨레런싱에서 데이텀 셰이프 중 하나를 드로잉 페이지로 끕니다.
-
데이텀 셰이프의 텍스트를 변경하려면 도형을 두 번 클릭하고 바꿀 텍스트를 선택한 다음 입력합니다.
기능 컨트롤 프레임 만들기
-
기하학적 차원화 및 톨레런싱에서 데이텀 프레임 셰이프 중 하나를 드로잉 페이지로 끌어옵니다.
-
데이텀 프레임 셰이프를 두 번 클릭하여 그룹 창을 엽니다.
참고: 필요한 경우 셰이프를 볼 수 있도록 창을 타일로 지정합니다.
-
기하학적 차원화 및 납작함과 같은 기하학적 특성 기호를 그룹 창에서 데이텀 프레임 셰이프의 맨 왼쪽 상자로 끕니다.
-
데이텀 프레임 셰이프의 텍스트를 변경하려면 도형을 두 번 클릭하고 바꿀 텍스트를 선택한 다음 입력합니다.
-
드로잉 페이지로 돌아가려면 그룹 창을 닫습니다.
-
-
그리기에 용접 기호를 추가합니다.
용접 기호 만들기
-
용접 기호에서 화살표 셰이프 중 하나를 드로잉 페이지로 끌어옵니다.
화살표(지시선)가 용접 관절을 가리키도록 화살표 셰이프를 배치합니다.
-
다음 중 하나 또는 둘 다를 수행하여 화살표 셰이프를 구성합니다.
-
화살표 도형을 마우스 오른쪽 단추로 클릭하고 원 주위에 모두 표시를 선택하여 용접 전체 기호를 추가합니다.
-
화살표 셰이프를 마우스 오른쪽 단추로 클릭하고 꼬리 표시를 선택하여 참조 줄에 꼬리를 추가합니다.
-
-
화살표 셰이프를 두 번 클릭하여 화살표 셰이프 그룹 창을 엽니다.
참고: 필요한 경우 셰이프를 볼 수 있도록 창을 타일로 지정합니다.
-
용접 기호에서 용접 기호를 그룹 창의 화살표 모양으로 끕니다. 설명선으로 주석을 추가합니다( 삽입 탭에서 설명선 클릭).
화살표 크기를 조정하는 경우 기호가 제대로 배치되도록 그룹 창의 안내선에 용접 기호와 주석 기호를 붙이세요.
-
용접 기호 도형 또는 주석의 텍스트를 변경하려면 도형을 두 번 클릭하고 바꿀 텍스트를 선택한 다음 입력합니다.
-
드로잉 페이지로 돌아가려면 그룹 창을 닫습니다.
-