topics 사용하여 커뮤니티 지식을 구성하고 큐레이팅합니다. 해시태그를 사용하여 유기적인 토론을 지원하고 organization 활발한 캠페인에 대한 인식을 높입니다.
토픽 추가
커뮤니티의 대화에 토픽을 추가하여 토론에 집중합니다. 새 토픽을 만드는 커뮤니티 구성원이 자동으로 해당 항목을 따릅니다.
대화를 시작합니다.
-
topics 추가를 선택합니다.
-
추가 topics 패널에 토픽 이름을 입력합니다.
-
일치하는 결과에서 항목을 선택합니다. 일치하는 항목이 없으면 새 토픽 만들기를 선택하여 설명이 포함된 새 토픽을 만듭니다.
-
대화 시작 게시
참고: 토픽은 개별 메시지가 아닌 전체 대화 스레드에 적용됩니다.
주제 편집
Viva Engage 앱, 웹 또는 모바일 앱을 사용하여 대화 스레드에서 topics 추가하거나 제거합니다.
-
대화 추가 옵션 단추

토픽을 추가하려면 추가 topics 필드에 토픽 이름을 입력합니다. topics 태그 아이콘 오른쪽에 태그로 표시됩니다.
토픽을 제거하려면 옆에 있는 X 를 선택합니다.
-
토픽을 추가하려면 드롭다운 메뉴에서 새 토픽 만들기 를 클릭합니다. 새 항목 만들기 대화 상자에서 토픽 이름 및 설명 필드를 입력합니다. 확인을 선택합니다.
-
다음 토픽 생성 확인 메시지와 함께 토픽 생성 대화 상자가 표시됩니다.
이 항목에 연결된 사용자 아래에 나열됩니다. 토픽 세부 정보를 변경하거나 편집하려면 [토픽 이름] 토픽 페이지로 이동합니다. [토픽 이름]은 페이지 아래쪽의 파란색 하이퍼링크에 나열됩니다.
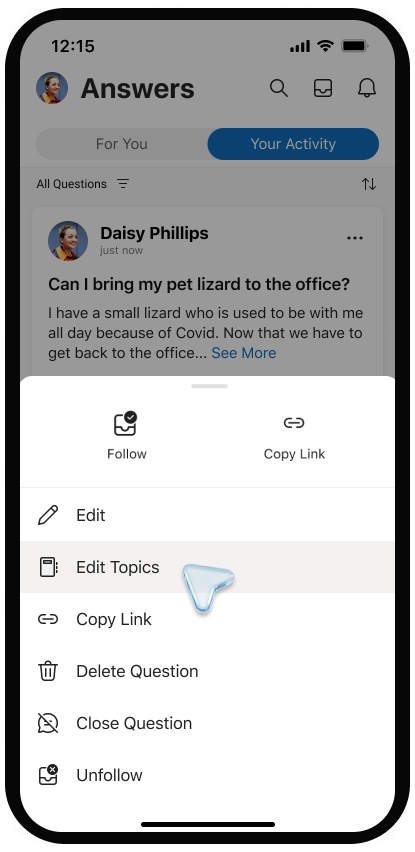
토픽 페이지 보기
각 토픽에는 해당 토픽으로 태그가 지정된 대화를 볼 수 있는 해당 토픽 페이지가 있습니다.
-
토픽 페이지를 열려면 토픽을 선택합니다.
토픽 페이지는 주제를 팔로우하는 사용자 수와 해당 사용자가 누구인지를 나타냅니다. 지식 관리자 및 관리자는 이 정보를 사용하여 토픽에 대한 관심을 측정하고 잠재적인 협력자를 찾을 수 있습니다.
topics 대한 질문 보기
-
페이지 위쪽의 토픽 이름 아래에서 토픽 필터에서 아래쪽 화살표를 선택합니다. 기본적으로 필터는 모든 대화로 설정됩니다.
-
모든 질문을 선택하여 항목에 대한 모든 질문을 확인합니다.
토픽 이름 또는 설명 편집
테넌트 관리자 및 토픽 작성자는 토픽의 이름과 설명을 편집할 수 있습니다. 이름과 설명은 토픽 페이지에 표시되며 대화에 토픽을 추가할 때 사용할 수 있습니다.
-
토픽 페이지에서 항목 편집을 선택합니다.
-
토픽 이름 또는 설명을 업데이트합니다.
-
전송을 선택합니다.
해시태그 추가
메시지에 해시태그를 추가하여 검색에서 더 쉽게 표시되도록 합니다.
메시지에서 태그를 지정할 키워드(keyword) 앞에 해시태그 기호 #을 추가합니다.
비슷한 해시태그를 사용하여 대화 보기
해시 태그를 선택하여 테넌트 내에서 해당 특정 해시태그가 있는 메시지를 검색합니다. 볼 수 있는 권한이 있는 메시지만 표시됩니다.










