Windows Phone 를 사용 하는 경우 Microsoft 365 구독에 SharePoint 포함 된 경우 휴대폰을 사용 하 여 SharePoint 에서 팀 사이트와 같은 사이트를 볼 수 있습니다. OneDrive 라이브러리에 있는 파일을 볼 수도 있습니다. 손쉽게 사이트의 정보를 보고, 동료와 공동 작업하고, 공유 문서에 액세스하고, 작업과 항상 연결될 수 있습니다.
이전 보다 더 많은 터치를 사용 하 여 SharePoint 에 대 한 최신 개선 사항이 SharePoint에 적용 되었습니다. 자세한 내용은 SharePoint Online에서 터치 디자인 모바일 환경을 소개하세요.
사용할 준비가 되셨습니까?
SharePoint 사이트 열기
-
Windows Phone에서 Internet Explorer를 엽니다.
-
주소 표시줄에 SharePoint 에 대 한 웹 사이트 주소 (URL)를 입력 합니다.
예를 들어 URL은 http://contoso14.sharepoint.com입니다.
URL은 Contoso14 대신 도메인 이름을 포함 합니다. -
회사 또는 학교 계정을 사용하여 로그인합니다.
-
화면 왼쪽 아래 모서리에서 타일 아이콘을 터치하여 탐색 타일 목록을 표시합니다.
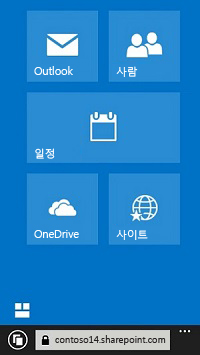
-
사이트를 터치합니다. 내 팔로우 사이트 및 승격된 사이트와 같은 목록으로 구성된 SharePoint 사이트 목록이 나타납니다.
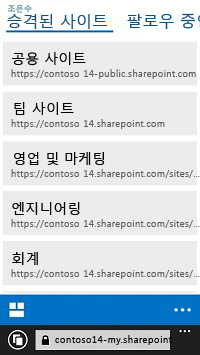
-
팀 사이트와 같은 사이트를 선택합니다.
비즈니스용 OneDrive 라이브러리 열기
-
Windows Phone에서 Internet Explorer를 엽니다.
-
주소 표시줄에 SharePoint 에 대 한 웹 사이트 주소 (URL)를 입력 합니다.
예를 들어 URL은 http://contoso14.sharepoint.com입니다.
URL은 Contoso14 대신 도메인 이름을 포함 합니다. -
화면 왼쪽 아래 모서리에서 타일 아이콘을 터치하여 탐색 타일 목록을 표시합니다.
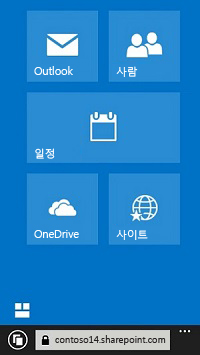
-
OneDrive를 선택합니다.
참고: 표시되는 타일은 사용 중인 Microsoft 365 구독에 따라 다릅니다.
OWA의 전자 메일에서 SharePoint 사이트로 이동
Windows Phone에서 브라우저 창을 이용하여 전자 메일에서 SharePoint 사이트로 쉽게 이동할 수 있습니다. 이 기능은 팀 사이트, OneDrive 또는 Microsoft 365 의 다른 위치를 방문 하기 전에 전자 메일을 확인 하려는 경우에 유용 합니다.
-
Windows Phone에서 Internet Explorer를 엽니다.
-
주소 표시줄에 http://portal.office.com을 입력합니다.
-
회사 또는 학교 계정을 사용하여 로그인합니다.
전자 메일이 Outlook Web App (OWA)에서 열립니다.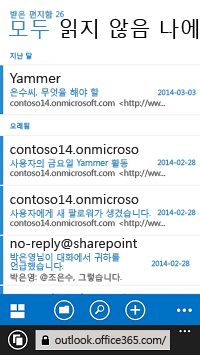
-
왼쪽 아래 모서리에서 타일 아이콘을 터치하여 사이트 메뉴를 엽니다.
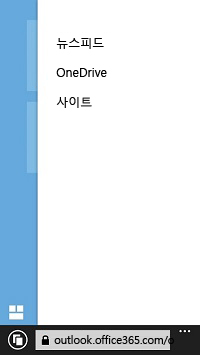
-
사이트 또는 OneDrive와 같은 옵션을 선택합니다.
참고: 사이트 메뉴에 표시되는 옵션은 Microsoft 365 구독에 따라 다릅니다.
사이트가 표시되는 방식 변경
모바일 보기 및 pc 보기 등의 두 가지 종류의 SharePoint 사이트와 OneDrive 라이브러리 중에서 선택할 수 있습니다. 모바일 보기에는 Windows Phone에서 깔끔하게 표시되도록 서식이 지정된 사이트가 나타납니다. PC 보기에는 다음 이미지와 같이 페이지의 위쪽에 탐색 링크가 나타납니다.

참고: 모바일 보기는 일부 SharePoint 사이트에만 사용할 수 있습니다. 모바일 보기를 사용할 수 없는 경우 사이트는 자동으로 PC 보기로 표시됩니다.
모바일 보기에서 PC 보기로 전환
-
사이트나 라이브러리에서 화면 오른쪽 아래 모서리에 있는 줄임표(…)를 터치합니다.
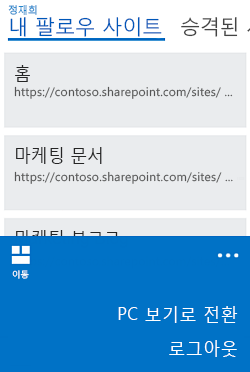
-
PC 보기로 전환을 선택합니다.
PC 보기에서 모바일 보기로 전환
-
SharePoint 사이트에서 화면 오른쪽 위 모서리에 있는 설정(

-
설정 메뉴에서 모바일 보기를 선택합니다.
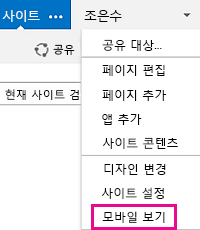
자세한 내용은 모바일 장치에서 SharePoint Online 사이트 사용을 참조하세요.










