참고: 사용자 언어로 가능한 한 빨리 가장 최신의 도움말 콘텐츠를 제공하고자 합니다. 이 페이지는 자동화를 통해 번역되었으며 문법 오류나 부정확한 설명을 포함할 수 있습니다. 이 목적은 콘텐츠가 사용자에게 유용하다는 것입니다. 이 페이지 하단의 정보가 도움이 되었다면 알려주세요. 쉽게 참조할 수 있는 영어 문서 가 여기 있습니다.
이제부터는 프레젠테이션을 보다 쉽게 전달해 보세요. Office Remote는 휴대폰을 PC의 파일에 대한 원격 제어로 전환합니다. Bluetooth로 장치를 연결하고 자유롭게 움직이면서 청중에게 집중할 수 있습니다.
Office Remote 사용 방법
PowerPoint 프레젠테이션
휴대폰을 사용하여 다음을 수행합니다.
-
프레젠테이션의 첫 번째 또는 마지막 슬라이드로 이동
-
슬라이드 축소판 그림 보기 및 슬라이드 사이 이동
-
발표자 노트 참조
-
프레젠테이션 타이머 및 슬라이드 개수 보기
-
레이저 포인터를 사용하여 프레젠테이션의 주요 부분에 집중시키기
Excel 워크시트
휴대폰을 사용하여 다음을 수행합니다.
-
워크시트 간 이동
-
피벗 테이블, 필터, 슬라이서의 데이터와 상호 작용
-
확대/축소
-
위아래로 스크롤
Word 문서
휴대폰을 사용하여 다음을 수행합니다.
-
문서의 제목으로 이동
-
메모 보기
-
페이지 위아래로 스크롤
-
줄 위아래로 스크롤
요구 사항
Office Remote를 사용하려면 휴대폰과 연결된 PC에 Bluetooth를 설정해야 합니다. 또한 다음 사항도 필요합니다.
-
PC에 Office 2013이 설치되어 있어야 합니다. Office Remote는 최신 버전의 Office에서만 작동합니다.
-
Office Remote 추가 기능에서 Office 2013에 대 한 합니다. 사용자가 직접이 전자 메일로이 링크 보내기 및 PC에 열이 설치 아직 확인 하지 않은 경우: http://go.microsoft.com/fwlink/?LinkID=321985
-
Windows Phone OS 8 또는 Android 휴대폰 4.0, Ice Cream Sandwich
PC와 휴대폰 연결
Windows 8
-
Bluetooth 설정 > Bluetooth > 켜짐으로 이동합니다.
-
휴대폰에서 설정 > Bluetooth > 켜짐으로 이동합니다.
-
휴대폰 화면에 사용자의 컴퓨터 이름이 나타나면 탭하여 페어링을 탭합니다.
참고: Android 휴대폰의 설정에서 Bluetooth 옵션을 탭하여 페어링에 사용할 수 있는 장치 목록을 봅니다.
-
PC에서 연결할 준비가 되었습니다 > 연결을 선택합니다.
-
연결 중에 두 장치에 동일한 PIN이 나타납니다. 이를 확인하면 장치에 연결되었다는 메시지가 표시됩니다.
팁: 나중에 이 상태가 "연결되지 않음"으로 변경되더라도 걱정할 필요는 없습니다. 두 장치가 연결되면 다시 연결하지 않아도 됩니다.
Windows 7
Windows 7 PC에서 Bluetooth를 설정하려면 Bluetooth 설정으로 이동하여 옵션을 선택하고 Bluetooth 장치가 이 컴퓨터를 찾을 수 있도록 허용 확인란을 선택합니다. Bluetooth 설정 대화 상자를 찾을 수 없는 경우 PC에 Bluetooth 하드웨어가 없는 것일 수 있습니다.
Office Remote를 사용하여 프레젠테이션
휴대폰을 PC에 연결한 후에 다음을 수행합니다.
-
PC에 Office 2013용 Office Remote 추가 기능이 설치되어 있는지 확인합니다(이 링크는 휴대폰 앱 내에서 사용할 수 있음).
-
PC에서 프레젠테이션할 파일을 열고 Office Remote 탭에서 Office Remote, Turn On을 차례로 선택합니다.
-
휴대폰에서 Office Remote를 엽니다. 2단계에서 연 파일과 PC에서 열린 다른 파일이 나열됩니다.
-
하나를 탭하여 열고 프레젠테이션을 시작합니다.
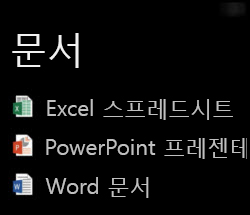
PowerPoint에서 레이저 포인터 사용
-
다음은 Windows 및 Android 휴대폰에서 레이저 포인터를 사용하는 방법입니다.
-
Windows Phone: 원하는 슬라이드로 이동하고

-
Android 휴대폰: 슬라이드 미리 보기를 길게 탭합니다.
-
-
화면에서 포인터를 표시할 위치로 이동합니다. 빨간색 점이 프레젠테이션 화면에 나타납니다.
읽기 전용 및 보호된 파일 정보
읽기 전용 파일 또는 서버에 저장된 파일을 프레젠테이션하고 제한된 보기로 연 경우 일부 기능이 예상한 대로 작동하지 않을 수 있습니다(예: PowerPoint의 레이저 포인터와 축소판 그림 보기). 문서 원본을 신뢰하는 경우 프레젠테이션을 시작하기 전에 편집을 사용하도록 설정하는 것이 좋습니다.
접근성 기능 켜기
화면 돋보기를 설정하여 화면을 확대하고, 고대비를 설정하여 더 높은 대비로 볼 수 있습니다.
-
화면 돋보기를 사용하여 화면 확대
Windows Phone 설정에서 접근성을 탭하고 화면 돋보기를 켭니다. 확대하려면 손가락 두 개로 두 번 탭합니다. 배율을 변경하려면 손가락 두 개로 두 번 길게 탭한 후에 손가락을 위나 아래로 이동합니다.
Android 휴대폰 설정에서 접근성을 탭하고 확대 동작을 켭니다. 화면을 세 번 탭하여 확대하거나 축소할 수 있습니다.
-
고대비를 사용하여 가시성 향상
Windows Phone 설정에서 접근성을 탭하고 고대비를 켭니다.
Android 휴대폰 설정에서 접근성을 탭하고 고대비를 켭니다.
사용자 환경 개선
Office Remote 향상 시키기 위해 정보 보내기를 선택할 수 있습니다. 이 정보를 식별 하거나 사용자에 게 연락 하는 사용 되지 않습니다. 자세한 정보를 Microsoft 개인정보취급방침을 참조 하세요.










