나만의 동영상을 사용하여 동영상을 짧은 영상으로 만들어 공유할 수 있습니다. 화면을 잘라 마음에 드는 부분만 유지하고, 중요한 순간을 멋진 캡션으로 강조하고, 음악을 추가하여 분위기를 조성할 수 있습니다. 그런 다음 완성된 동영상을 앱을 종료하지 않고 공유합니다.
이 앱을 사용하면 짧은 동영상을 빠르고 재미있게 변경할 수 있습니다. 완성된 동영상은 모두 60초 이내입니다. 고급 편집 작업이나 더 긴 동영상 작업에 관심이 있는 경우 PC의 Windows 스토어에서 다른 동영상 편집 앱을 검색하세요.
-
시작에서 Windows 스토어를 열 수 있습니다. 인터넷에 연결되어 있고 Microsoft 계정을 사용하여 로그인했는지 확인합니다.
-
Microsoft Store의 검색 상자에 나만의 동영상 을 입력합니다.
-
검색 결과에서 나만의 동영상을 선택합니다.
-
설치를 선택합니다.
-
시작부터 동영상 순간을 검색합니다.
-
검색 결과에서 나만의 동영상을 선택합니다.
팁: 나만의 동영상을 시작 화면에 고정하면 더 빨리 열 수 있습니다. 마지막 단계에서 나만의 동영상을 선택하는 대신 마우스 오른쪽 단추로 클릭합니다. 그런 다음 시작 화면에 고정을 선택합니다. 이제 시작 화면으로 이동하여 나만의 동영상 타일을 선택하여 나만의 동영상을 열 수 있습니다.
-
시작 화면에서 나만의 동영상을 엽니다.
-
동영상을 선택하거나 새로 촬영합니다. 사진 폴더에 동영상이 있는 경우 이 페이지에 동영상이 나타납니다.
-
동영상을 만들 때 다음을 수행할 수 있습니다.
-
장면 삭제. 동영상을 시작하고 멈추고 싶은 곳으로 핸들을 이동합니다. 완성된 동영상은 60초 이하여야 합니다.
-
캡션 및 제목을 추가합니다. 캡션 단추를 선택하고 텍스트를 입력한 다음 완료를 선택합니다. 단어나 구를 선택하여 강조하고 해당 프레임을 고정할 수 있습니다.
-
제목 및 캡션의 스타일을 변경합니다. 캡션 단추를 선택하고 스타일을 선택한 다음 동영상의 스타일을 선택합니다.
-
음악을 추가합니다. 음악을 선택한 다음 노래를 선택합니다.
-
-
미리 보기를 선택합니다. 동영상을 미리 보면서 모든 효과를 보고 사운드트랙을 들을 수 있습니다.
-
다음 중 아무 작업을이나 합니다.
-
변경합니다. 편집을 선택하고 내용을 변경한 다음 다시 미리 봅니다.
-
동영상 저장. 저장을 선택합니다. 원본 동영상과 같은 폴더에 저장됩니다.
-
동영상 게시 또는 메일로 보내기. 공유를 선택합니다.
-
새 동영상 시작. 마우스 오른쪽 단추를 클릭한 다음 새 동영상 선택
-
원본 동영상은 최대 20분까지 가능합니다. 완성된 동영상은 1-60초 사이여야 합니다.
시작, 중간 또는 끝에서 장면을 제거하여 최종 동영상을 60초 이하로 유지합니다.
시작 또는 끝에서 장면을 자르려면
시간 표시줄의 왼쪽 및 오른쪽 끝의 핸들을 원하는 새 시작점과 끝점으로 이동합니다.

중간에서 장면을 자르려면
-
캡션 단추 아래에서 플레이헤드라는 원을 찾습니다. 플레이헤드를 유지할 섹션 끝으로 이동합니다.
-
Windows 8.1에서 앱 명령을 보려면 아래쪽 가장자리에서 안으로 살짝 밉니다.
(마우스를 사용하는 경우 앱 내에서 마우스 오른쪽 단추를 클릭합니다.) -
다음 중 하나를 수행합니다.
-
플레이헤드가 활성화된 섹션에 있는 경우 누적 시간을 선택합니다.
-
플레이헤드가 활성화된 섹션에 있지 않은 경우 섹션 만들기를 선택합니다.
-
-
원하는 대로 핸들을 조정합니다.
마지막 동영상에는 활성 섹션에 있는 것이 포함됩니다.
섹션을 병합하려면
-
한 섹션의 끝에 있는 핸들을 다음 섹션의 시작을 지나쳐서 끕니다.
스타일을 변경하려면
-
캡션 단추를 선택합니다.

-
스타일을 선택합니다. 표시되지 않는 경우 자세히 단추를 선택합니다. 새 스타일이 현재 캡션뿐만 아니라 전체 동영상의 제목 및 캡션에 적용됩니다.
-
완료를 선택합니다.
-
미리 보기를 선택하여 변경 내용을 확인합니다.
참고: 스타일에 따라 일부 언어의 글꼴을 사용할 수 없습니다. 이 경우 다른 글꼴이 사용됩니다.
제목 또는 캡션을 편집하거나 제거하려면
-
해당 캡션의 점을 선택합니다. 캡션의 미리 보기가 표시됩니다.
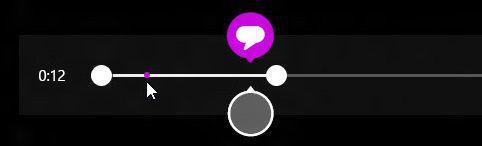
-
미리 보기를 선택합니다.
-
다음 중 하나를 수행합니다.
-
캡션을 편집한 다음 완료를 선택합니다.
-
캡션 제거를 선택하여 캡션을 제거합니다. 캡션 제거 단추가 표시되지 않는 경우 자세히 단추를 선택합니다.
-
-
변경 내용을 확인할 준비가 되면 미리 보기를 선택합니다.
음악을 추가하려면
-
를 음악.
-
(선택 사항) 추천 노래 다운로드를 선택하여 무비 모멘트에서 노래를 얻을 수 있습니다.
-
추천 노래를 선택하거나 내 컬렉션에서 음악 선택을 선택한 다음 노래를 선택합니다.
-
동영상과 함께 음악을 들으려면 미리 보기를 선택합니다.
참고: 노래가 시작되는 지점 조정은 현재 지원되지 않습니다.
동영상의 오디오를 음소거하려면
-
를 음악.
-
비디오에서 오디오 음소거를 선택합니다.
-
앱 내부를 선택하여 음악 옵션을 닫습니다.
변경 내용을 확인하려면 미리 보기를 선택합니다. 그런 다음 제목 및 캡션에서 효과가 어떻게 보이며 동영상과 함께 음악이 어떻게 재생되는지 확인합니다.
동영상을 미리 보면서 변경하려면 편집을 선택하고 변경한 다음 미리 보기를 다시 선택합니다.
앱을 열 때 다음을 수행할 수 있습니다.
-
동영상 선택. 여기에 표시되는 옵션은 사진 폴더의 동영상입니다.
-
동영상 선택을 선택하여 기존 동영상을 찾습니다.
-
동영상 촬영을 선택하여 웹캠으로 동영상을 녹화합니다.
동영상을 미리 볼 때 새 동영상을 선택할 수 있습니다. Windows 8.1에서는 앱 명령을 보기 위해 아래쪽 가장자리에서 위로 살짝 밀거나 마우스 오른쪽 단추를 클릭해야 합니다. 그러면 동영상을 선택하거나 새 동영상을 녹화할 수 있는 위치로 이동됩니다.
동영상을 변경하는 동안 작업을 중지하고 새 동영상을 시작할 수 있습니다. 동영상 취소를 선택합니다. Windows 8.1에서는 앱 명령을 보기 위해 아래쪽 가장자리에서 위로 살짝 밀거나 마우스 오른쪽 단추를 클릭해야 합니다. 그러면 동영상을 선택하거나 새 동영상을 녹화할 수 있는 위치로 이동됩니다.
|
사용 키 |
수행할 작업 |
|---|---|
|
백스페이스 |
편집 중이면 동영상을 취소하고 기본 페이지로 돌아갑니다. 미리 보는 중이면 편집으로 돌아갑니다. |
|
입력 |
현재 항목을 선택합니다. |
|
Esc |
캡션 필드에 있는 모든 텍스트를 삭제합니다. |
|
왼쪽 화살표 |
초점이 핸들 또는 섹션에 있을 때 핸들 또는 섹션을 뒤로 이동합니다. |
|
오른쪽 화살표 |
초점이 핸들 또는 섹션에 있을 때 핸들 또는 섹션을 앞으로 이동합니다. |
|
Shift +왼쪽 화살표 또는 오른쪽 화살표 |
더 빨리 뒤로 또는 앞으로 이동합니다. |
|
Windows 로고 키 + Z |
앱에서 사용 가능한 기타 명령을 표시합니다. |











