비디오 편집기를 사용하여 영화 만들기
Windows에서 사용자 고유의 비디오를 만들 수 있습니다.
빠르고 간단한 편집을 위해 Clipchamp 을 공식 Microsoft 비디오 편집기로 추가했습니다. Microsoft Clipchamp은 Windows 11 디바이스에 사전 설치되어 있습니다.
Clipchamp을 열려면 작업 표시줄의 검색 상자로 이동하여 Clipchamp을 입력하고 결과에서 선택합니다. 또는 시작을 선택한 다음 모든 앱을 선택하고 아래로 스크롤하여 앱 목록에서 Clipchamp을 찾을 수 있습니다.
Clipchamp 비디오 편집기를 사용하면 누구나 놀라운 비디오를 만들 수 있습니다. Clipchamp의 사용자 친화적인 인터페이스, 템플릿 및 지능형 바로 가기를 사용하면 비디오를 편집 하고 특수 효과, 텍스트, 전환, 음악 등을 쉽게 추가할 수 있습니다. 또한 화면과 웹캠을 안전하게 녹화하고 녹색 화면 편집, 오버레이 및 AI 음성 해설과 같은 고급 기능을 즐길 수 있습니다.
Clipchamp에 액세스하려면 다음을 수행합니다.
Clipchamp은 Windows 11용 기본 제공 비디오 편집기입니다. Clipchamp에 액세스하려면 다음을 수행할 수 있습니다.
-
작업 표시줄의 검색 상자로 이동하여 Clipchamp을 입력하고 결과에서 선택합니다.
-
시작을 선택한 다음 모든 앱을 선택하고 아래로 스크롤한 다음 앱 목록에서 Clipchamp을 선택합니다.
-
사진 앱에서 Clipchamp을 시작합니다. Microsoft 사진 갤러리에서 비디오 편집을 시작하는 세 가지 옵션이 있습니다. 여기에서 단계별 편집 자습서를 살펴보 세요.
Microsoft Edge 또는 Google Chrome에서 https://app.clipchamp.com/ 입력하여 브라우저 기반 버전에 액세스할 수도 있습니다.
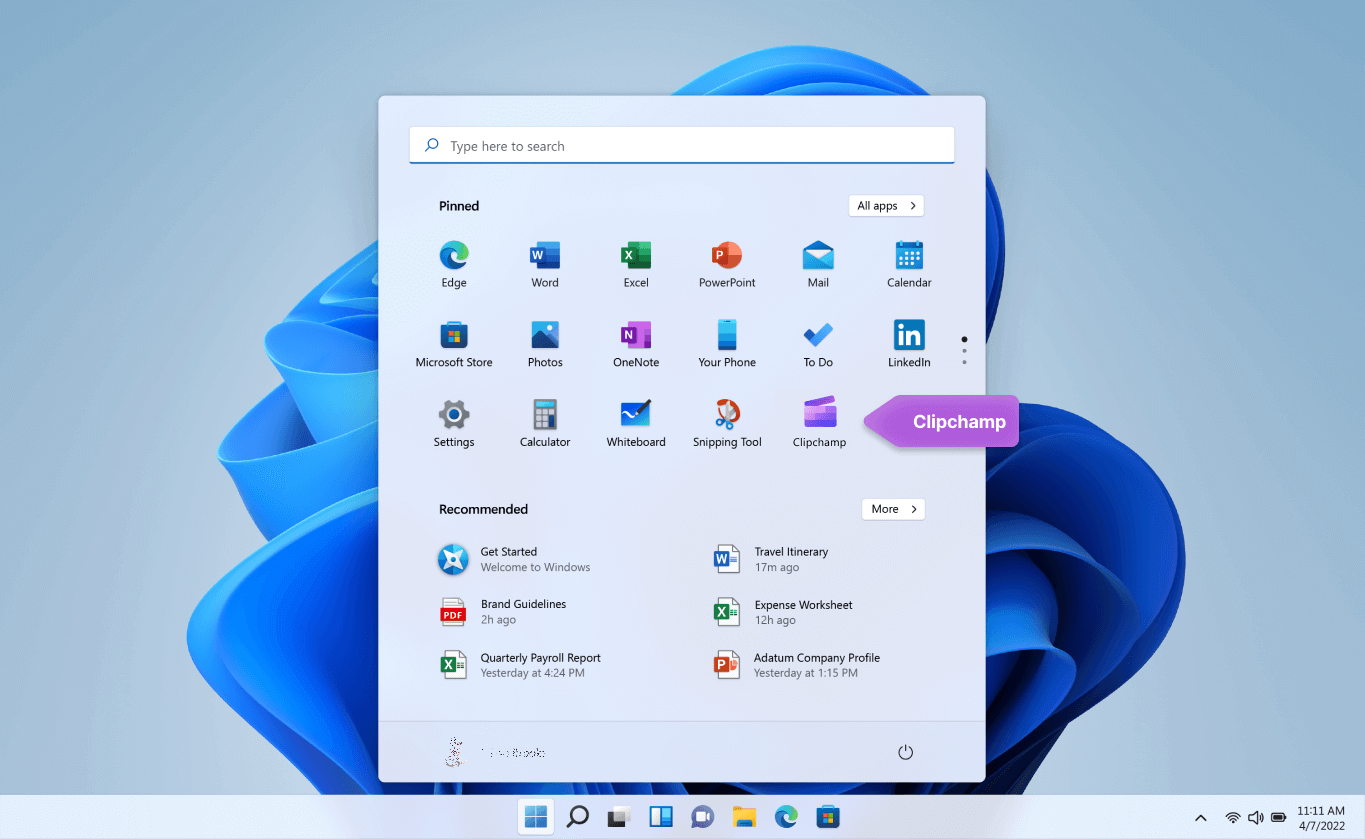
추가 지원을 찾고 계신가요? Clipchamp 지원 허브 페이지에서 더 많은 답변을 찾습니다.
팁: Clipchamp의 작업 버전에 대한 자세한 내용은 회사 계정으로 Microsoft Clipchamp에 액세스하는 방법을 참조하세요. 이를 통해 회사 또는 학교 계정으로 비디오를 만들 수 있습니다.
Microsoft Clipchamp은 Windows 10에서 비디오 편집을 위한 이동 도구입니다. 사용자에게 친숙한 인터페이스와 광범위한 편집 옵션을 사용하여 간단하거나 더 자세한 프로젝트를 작업하든 고품질 비디오를 쉽게 만들 수 있습니다.
참고: 이전 비디오 편집기 옵션은 더 이상 Windows 사진에 포함되지 않습니다. Clipchamp 비디오 편집기를 사용하는 것이 좋습니다.
Microsoft Store에서 Clipchamp을 가져와서 Clipchamp 지원 허브 페이지에서 답변과 도움말을 찾을 수 있습니다.
다음 문서에서 Microsoft의 공식 Windows 비디오 편집기 에 대해 자세히 알아보세요.
팁: Clipchamp의 작업 버전에 대한 자세한 내용은 회사 계정으로 Microsoft Clipchamp에 액세스하는 방법을 참조하세요. 이를 통해 회사 또는 학교 계정으로 비디오를 만들 수 있습니다.











