알림 센터는 알림 및 가장 관심 있는 설정에 대한 바로 가기를 제공합니다. 알림 센터에서 원하는 것이 보이지 않는다면 다음과 같이 해 보세요.
원하는 것을 더 활용하려면...
즐겨 사용하는 앱과 게임의 알림. 즐겨 사용하는 앱과 게임을 설치한 다음 알림을 설정합니다. 알림은 일반적으로 앱의 설정 메뉴에서 설정할 수 있습니다. Microsoft Store에는 소셜 네트워킹, 메시지, 뉴스, 인기 게임을 비롯한 수많은 앱이 있습니다.
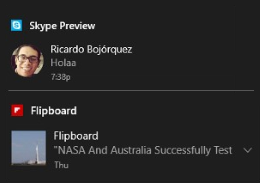
높은 우선 순위 알림. 메시지 알림이건 늘 플레이하는 게임의 알림이건 가장 관심 있는 알림을 알림 센터 상단에 배치하세요.
-
최고 우선 순위. 즐겨 사용하는 앱의 알림을 최고 우선 순위로 설정하면 알림 센터 상단에서 항상 새 알림을 볼 수 있습니다. 설정 > 시스템 > 알림 & 작업으로 이동 하 여 다음 보낸 사람 으로부터 알림 받기 아래에서 앱을 선택한 다음 알림 센터에서 알림의 우선 순위 아래에서 위쪽을 선택 합니다.
-
높은 우선 순위. 최고 우선 순위가 되지 못한 중요한 앱에 VIP 상태를 부여하면 다른 일반 우선 순위 앱보다 위에서 알림을 볼 수 있습니다. 알림 센터에서 앱을 마우스 오른쪽 단추로 클릭(또는 길게 누르기)한 다음 이 그룹에 높은 우선 순위 부여를 선택합니다.
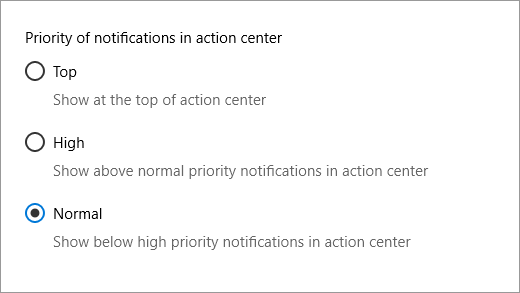
개인 설정된 Cortana 알림. Cortana를 만나보셨나요? Cortana는 출근 시간이 되면 알려주고, 슈퍼마켓에서 달걀을 사야 한다고 알려주고, 속보를 보여주며, 그 밖에도 많은 것을 할 수 있는 Windows 10의 디지털 에이전트입니다. Cortana의 노트로 가서 관련성 있는 정보를 추가하세요. 방법을 알아보려면 Cortana 활용을 참조하세요.
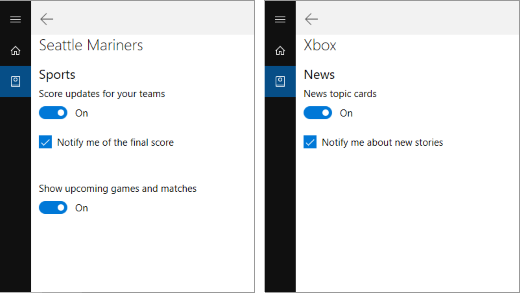
휴대폰 알림. PC를 사용하고 있을 때 Cortana는 휴대폰 알림을 전달해 전화 수신, 문자 메시지, 배터리 부족 경고 등을 알려 줄 수 있습니다.
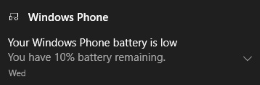
연결을 설정 하려면 PC에서 Cortana 를 열고 설정 으로 이동한 다음 장치 간에 알림 보내기 및 정보 보내기를켭니다. 몇 분 후 휴대폰이 신뢰할 수 있는 장치인지 묻는 알림이 PC에 전송됩니다. 신뢰할 수 있는 장치임이 확인되면 알림이 전송되기 시작합니다. (Android 및 Windows 10 휴대폰에서 사용할 수 있습니다.)
사용자 지정된 바로 가기. 알림 센터 하단에 사용 가능한 모든 바로 가기가 표시됩니다. 자주 사용하는 항목만 보려면 목록을 축소합니다. 이러한 항목을 다시 정렬 하 고 최상위 빠른 작업을 사용자 지정 하려면 설정 > 시스템 > 알림 & 작업으로 이동 합니다.
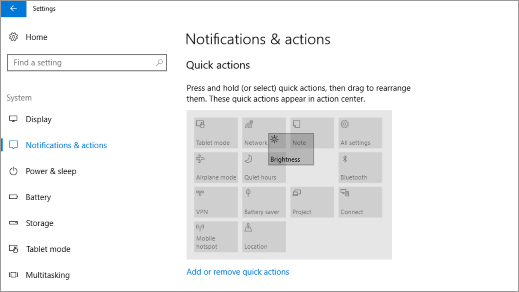
...원치 않는 항목 줄이기
설정 > 시스템 > 알림 & 작업을 수행 하 여 언제 든 지 다음 설정을 변경 합니다 . 앱 관련 설정을 변경하려면 다음 보낸 사람의 알림 받기에서 앱을 선택합니다.
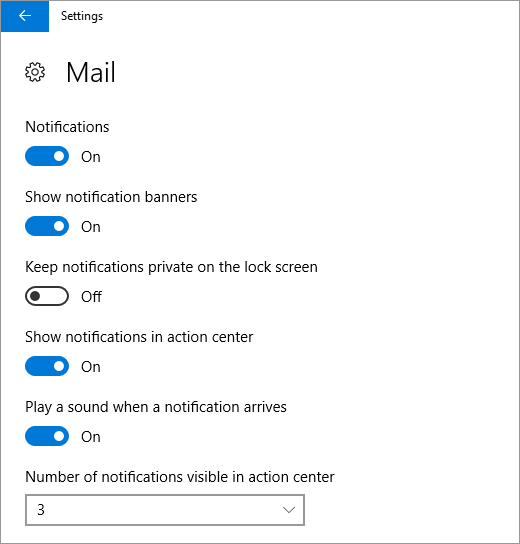
-
관심이 필요한 앱. 특정 앱의 알림이 너무 많습니까? 알림 센터에 표시되는 알림 수를 변경하세요.
-
성가신 팝업. 알림이 처음 도착할 때 화면에 팝업으로 표시되는 알림을 배너라고 합니다. 특정 앱의 팝업을 보기가 지겨우신가요? 알림 배너 표시를 끄면 바탕 화면을 건너뛰어 바로 알림 센터로 이동됩니다.
-
방해받지 않기. 혼란을 중지 하려면 작업 표시줄에서 알림 센터 를 길게 누르거나 마우스 오른쪽 단추로 클릭 하 고 침묵 시간 사용을 선택 합니다. 이렇게 하면 이 모드를 끌 때까지 알림, 미리 알림, VoIP 통화가 곧바로 알림 센터로 이동합니다.
-
알림 센터의 알림. 화면에 팝업으로 표시되는 알림을 선택하지 않으면 나중에 검토할 수 있도록 알림 센터로 이동됩니다. 팝업만 보려면 알림 센터에서 알림 표시를 끕니다.
-
비공개 알림 공개 방지. 일부 알림은 사용자만 봐야 합니다. 이 알림이 프레젠테이션 도중 표시되는 것을 막으려면 화면을 복제할 때 알림 숨기기를 켭니다. 또한 로그인하지 않은 상태일 때 잠금 화면에 이 알림이 표시되는 것을 막으려면 잠금 화면에서 알림 표시를 끕니다.
-
특정 앱 알림. 특정 앱의 알림을 보기가 지겹다면 알림을 끄세요. 다음 보낸 사람의 알림 받기에서 해당 앱 옆의 토글을 끕니다. (알림이 보고 싶다면 언제든 다시 켤 수 있습니다.)
완벽한 고독을 원할 경우, PC에서 앱 및 다른 보낸 사람의 알림 받기를 끄면 모든 알림을 끌 수 있습니다.











