스냅 기능은 단일 화면에서 많은 앱 창을 공유하여 생산성을 향상시키는 좋은 방법입니다. 다양한 레이아웃을 선택할 수 있는 다양한 크기로 사용할 수 있으므로 특정 작업에서 작업할 때 즐겨 찾는 앱에서 가장 많이 사용할 수 있습니다.

다음은 Snap을 활용하는 몇 가지 방법입니다. 헤더를 선택하면 더 많은 콘텐츠가 표시되도록 열립니다.
Windows의 스냅 기능에는 열려 있는 모든 창을 맞추기 위해 선택할 수 있는 미리 결정된 레이아웃이 있습니다.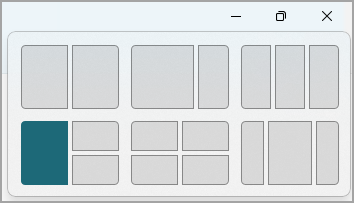
맞춤 레이아웃을 열려면 다음을 수행합니다.
-
키보드 사용: 스냅하려는 창에서 Windows 로고 키 + Z 를 눌러 레이아웃 상자를 시작합니다.
-
마우스로 다음을 수행합니다. 스냅하려는 창에서 최소화 또는 최대화 단추 위로 마우스를 가져가 레이아웃 상자를 시작합니다.
참고: 디스플레이 크기에 따라 디스플레이 크기에 대해 미리 결정된 레이아웃이 다를 수 있습니다.
첫 번째 창을 스냅하면 Snap Assist 도구가 자동으로 표시됩니다. Snap Assist는 열려 있는 다른 모든 창을 미리 보기로 표시하므로 선택한 레이아웃에 추가할 창을 선택할 수 있습니다.
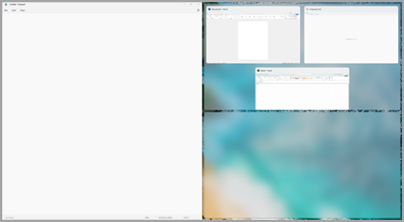
Snap Assist를 사용하면 구분선을 선택하고 끌어 레이아웃 상자 크기를 조정할 수 있습니다. 한쪽 창의 크기를 조정하면 인접한 창의 크기가 나란히 조정되므로 화면 공간이 낭비되지 않습니다.
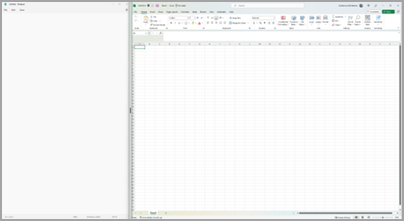
참고: Snap Assist는 Windows 11 SE 한 번에 두 개의 앱 창에서만 사용할 수 있습니다. Azure Bastion에 대한
레이아웃을 선택하고 선택한 창으로 모든 공간을 맞춤하면 자동으로 끌기 그룹이 됩니다. 이 기능은 많은 앱을 사용하여 특정 작업을 수행할 때 유용할 수 있습니다. 중단되어 새 앱을 여는 경우 그룹의 열린 앱 중 하나를 마우스로 가리키고 Snap 그룹을 다시 찾아 스냅 그룹으로 쉽게 돌아갈 수 있습니다.
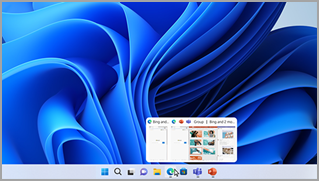
Windows에서 마우스를 사용하여 스냅하는 방법에는 여러 가지가 있습니다.
앱의 최소화 또는 최대화 단추 위로 마우스로 가리키기
-
스냅하려는 앱의 최소화 또는 최대화 단추 위로 마우스를 가져다 놓습니다. 맞춤 레이아웃 상자가 자동으로 표시됩니다.
-
레이아웃 상자에서 사용하려는 맞춤 레이아웃을 선택합니다.
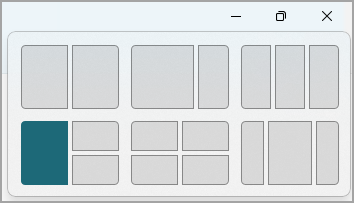
-
Snap Assist를 사용하여 함께 맞춤하려는 다른 앱으로 레이아웃을 채웁니다.
화면 양쪽으로 앱 끌어서 놓기
-
화면의 측면 또는 가장자리에 맞춤하려는 창이나 앱을 선택하고 끌어옵니다. 맞춤 레이아웃 상자가 자동으로 표시됩니다.
-
사용하려는 레이아웃에 앱을 놓습니다.
-
Snap Assist를 사용하여 함께 맞춤하려는 다른 창 또는 앱으로 레이아웃을 채웁니다.
앱을 화면의 오른쪽 가운데 또는 왼쪽 가운데로 끌어서 나란히 맞춤을 즉시 만들 수도 있습니다.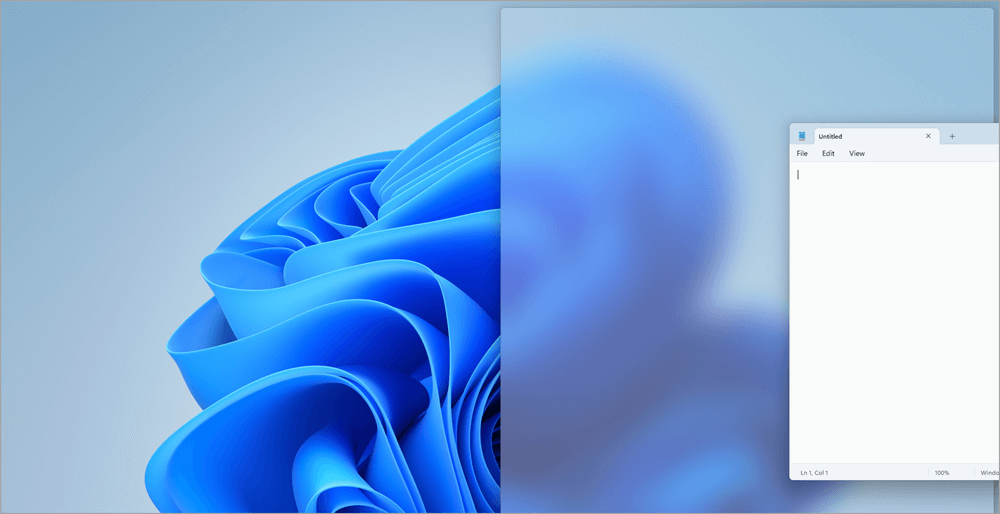
앱을 화면의 위쪽 가운데로 끌어서 놓습니다.
-
화면의 위쪽 가운데에 맞춤하려는 창 또는 앱을 선택하고 끌어옵니다. 맞춤 레이아웃 상자가 자동으로 표시됩니다.
-
사용하려는 레이아웃에 앱을 놓습니다.
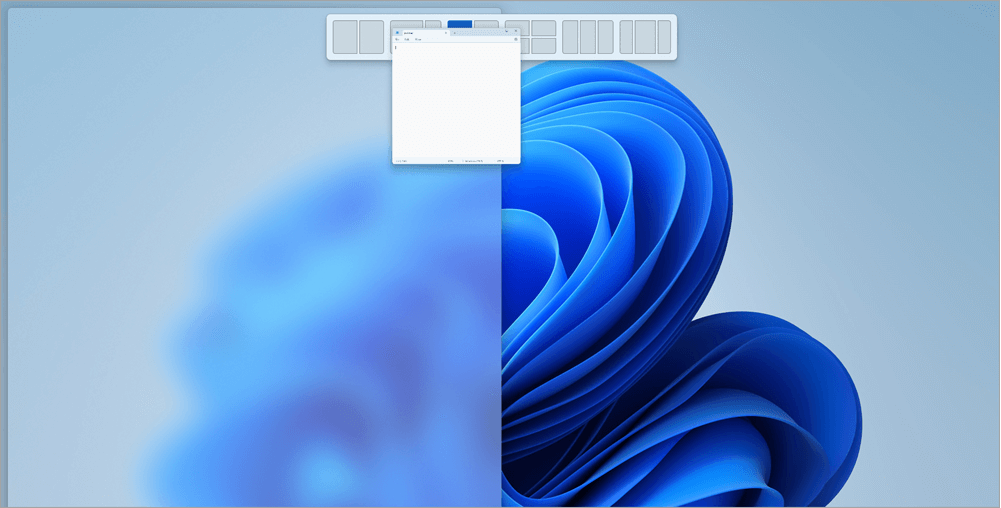
-
Snap Assist를 사용하여 함께 맞춤하려는 다른 앱으로 레이아웃을 채웁니다.
키보드를 사용하여 Windows에서 스냅하는 방법에는 두 가지가 있습니다.
키보드를 사용하여 맞춤 레이아웃 상자 열기
-
Windows 로고 키 + Z를 눌러 레이아웃 상자를 표시합니다.
-
사용하려는 레이아웃 수를 입력한 다음 창이 해당 레이아웃에 배치될 번호를 입력합니다.
마우스를 사용하여 기본 레이아웃을 선택할 수도 있습니다.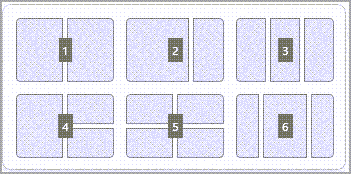
-
Snap Assist를 사용하여 동일한 화면에서 함께 맞춤하려는 다른 창 또는 앱으로 레이아웃을 채웁니다.
키보드 화살표를 사용하여 맞춤 레이아웃 열기
-
Windows 로고 키 + 화살표를 길게 눌러 현재 있는 앱을 스냅합니다. 키보드 화살표를 사용하여 스냅 위치를 계속 변경할 수 있습니다.
-
왼쪽 화살표를 사용하여 화면 왼쪽에 앱 배치
-
오른쪽 화살표를 사용하여 화면 오른쪽에 앱 배치
-
위쪽 화살표를 사용하여 화면 위쪽에 앱을 배치합니다.
-
-
원하는 끌기 위치를 찾았으면 Windows 로고 키를 놓아 끌기를 배치합니다.
-
Snap Assist를 사용하여 동일한 화면에서 함께 맞춤하려는 다른 창 또는 앱으로 레이아웃을 채웁니다.
관련 주제
Snap을 사용하면 바탕 화면에서 열린 창을 쉽게 정리할 수 있으므로 필요할 때 중요한 항목에 빠르게 액세스할 수 있습니다. Snap을 사용하여 마우스, 키보드 또는 스냅 보조 기능을 사용하여 열려 있는 모든 창을 정렬할 수 있습니다.

다음은 Snap을 활용하는 몇 가지 방법입니다. 헤더를 선택하면 더 많은 콘텐츠가 표시되도록 열립니다.
마우스를 사용하여 Windows에서 스냅:
-
화면의 측면 또는 가장자리에 맞춤하려는 창이나 앱을 선택하고 끌어옵니다. 맞춤 레이아웃 상자가 자동으로 표시됩니다.
-
사용하려는 레이아웃에 앱을 놓습니다.
-
Snap Assist를 사용하여 함께 맞춤하려는 다른 창 또는 앱으로 레이아웃을 채웁니다.
앱을 화면의 오른쪽 가운데 또는 왼쪽 가운데로 끌어서 나란히 맞춤을 즉시 만들 수도 있습니다.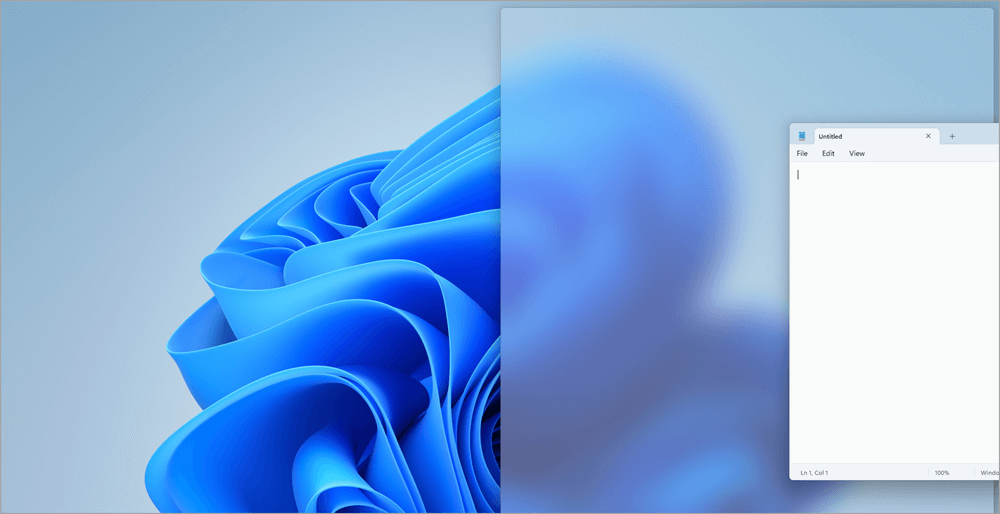
키보드를 사용하여 Windows에서 스냅:
-
Windows 로고 키 + 화살표를 길게 눌러 현재 있는 앱을 스냅합니다. 키보드 화살표를 사용하여 스냅 위치를 변경할 수 있습니다.
-
왼쪽 화살표를 사용하여 화면 왼쪽에 앱 배치
-
오른쪽 화살표를 사용하여 화면 오른쪽에 앱 배치
-
위쪽 화살표를 사용하여 화면 위쪽에 앱을 배치합니다.
-
-
원하는 끌기 위치를 찾았으면 Windows 로고 키를 놓아 끌기를 배치합니다.
-
Snap Assist를 사용하여 동일한 화면에서 함께 맞춤하려는 다른 창 또는 앱으로 레이아웃을 채웁니다.
첫 번째 창을 스냅하면 Snap Assist 도구가 자동으로 표시됩니다. Snap Assist는 열려 있는 다른 모든 창을 미리 보기로 표시하므로 선택한 레이아웃에 추가할 창을 선택할 수 있습니다.
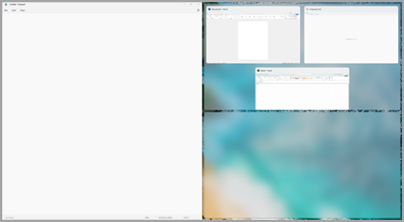
Snap Assist를 사용하면 구분선을 선택하고 끌어 레이아웃 상자 크기를 조정할 수 있습니다. 한쪽 창의 크기를 조정하면 인접한 창의 크기가 나란히 조정되므로 화면 공간이 낭비되지 않습니다.
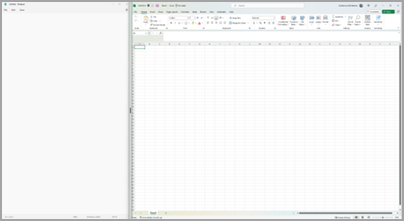
팁: 소규모 비즈니스 소유자이고 Microsoft 365를 설정하는 방법에 관한 자세한 정보를 찾고 있다면 중소기업 도움말 및 학습을 방문하세요.










