문자를 쓰거나 숫자 데이터를 계산할 때 키보드는 컴퓨터에 정보를 입력하는 주요 방법이 됩니다. 그러나 키보드를 사용하여 컴퓨터를 제어할 수도 있다는 것을 알고 계셨나요? 몇 가지 간단한 키보드 명령(컴퓨터에 대한 명령)을 학습하면 보다 효율적으로 작업할 수 있습니다.
키 구성 방법
키보드의 키는 기능에 따라 여러 그룹으로 나뉠 수 있습니다.
-
(영숫자) 키 입력. 이러한 키에는 기존 타자기에 있는 것과 동일한 문자, 숫자, 문장 부호 및 기호 키가 포함됩니다.
-
제어 키 이러한 키는 단독으로 또는 다른 키와 결합되어 특정 작업을 수행하는 데 사용됩니다. 가장 자주 사용되는 제어 키는 Ctrl, Alt, Windows 로고 키

-
함수 키 입니다. 기능 키는 특정 작업을 수행하는 데 사용됩니다. F1, F2, F3 등 F12까지 레이블이 지정되어 있습니다. 이러한 키의 기능은 프로그램마다 다릅니다.
-
탐색 키. 이러한 키는 문서나 웹 페이지 내에서 이동하고 텍스트를 편집하는 데 사용됩니다. 화살표 키, Home, End, Page Up, Page Down, Delete, Insert 등이 포함됩니다.
-
숫자 키패드. 숫자 키패드는 숫자를 빠르게 입력하는 데 유용합니다. 키는 기존의 계산기처럼 블록으로 그룹화되어 있습니다.
다음 그림은 일반적인 키보드에서 이러한 키의 정렬 방식을 보여 줍니다. 사용 중인 자판 배열은 이와 다를 수 있습니다.
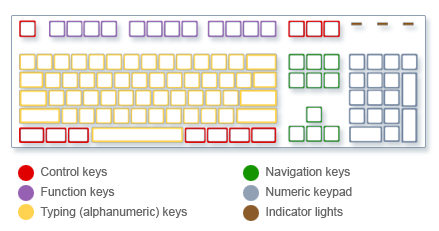
텍스트 입력
프로그램, 전자 메일 메시지 또는 텍스트 상자에 무언가를 입력해야 할 때마다 커서 또는 삽입 지점이라는 세로선(
문자, 숫자, 문장 부호 및 기호 외에도 입력 키에는 Shift, Caps Lock, Tab, Enter, 스페이스바 및 백스페이스가 포함됩니다.
|
키 이름 |
사용 방법 |
|---|---|
|
Shift |
Shift 키와 함께 문자를 누르면 대문자가 입력됩니다. Shift 키와 함께 다른 키를 누르면 해당 키의 위쪽에 표시된 기호가 입력됩니다. |
|
Caps Lock |
Caps Lock을 한 번 누르면 모든 문자가 대문자로 입력됩니다. Caps Lock 키를 다시 누르면 이 기능이 꺼집니다. 키보드에 Caps Lock이 켜져 있는지 여부를 나타내는 표시등이 있을 수 있습니다. |
|
Tab |
Tab 키를 누르면 커서가 여러 칸 앞으로 이동합니다. Tab 키를 눌러 양식에서 다음 텍스트 상자로 이동할 수도 있습니다. |
|
입력 |
Enter 키를 누르면 커서가 다음 줄의 시작 부분으로 이동합니다. 대화 상자에서 Enter 키를 누르면 강조 표시된 단추가 선택됩니다. |
|
스페이스바 |
스페이스바 키를 누르면 커서가 한 칸 앞으로 이동합니다. |
|
백스페이스 |
백스페이스 키를 누르면 커서 앞에 있는 문자나 선택한 텍스트가 삭제됩니다. |
바로 가기 키 사용
바로 가기 키는 키보드를 사용하여 작업을 수행하는 방법입니다. 더 빠르게 작업하는 데 도움이 되기 때문에 바로 가기라고 합니다. 실제로, 마우스로 수행할 수 있는 작업이나 명령은 대부분 키보드의 하나 이상 키를 통해 더 빨리 수행할 수 있습니다.
도움말 항목에서 두 개 이상의 키 사이에 있는 더하기 기호(+)는 해당 키를 함께 눌러야 함을 나타냅니다. 예를 들어 Ctrl + A는 Ctrl 키를 누른 채 A 키를 누르는 것을 의미합니다. Ctrl + Shift + A는 Ctrl 키와 Shift 키를 누른 채 A 키를 누르는 것을 의미합니다.
프로그램 바로 가기 찾기
키보드를 사용하여 대부분의 프로그램에서 작업을 수행할 수 있습니다. 바로 가기 키가 있는 명령을 보려면 메뉴를 엽니다. 바로 가기(사용 가능한 경우)가 메뉴 항목 옆에 표시됩니다.
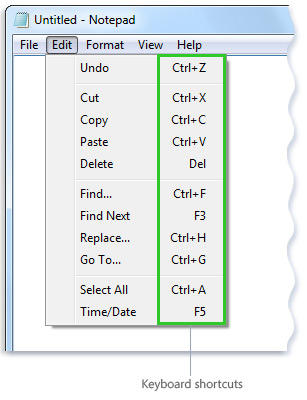
바로 가기 키가 메뉴 항목 옆에 표시됩니다.
메뉴, 명령 및 옵션 선택
메뉴를 열고 키보드를 사용하여 명령 및 기타 옵션을 선택할 수 있습니다. 밑줄이 그어진 문자를 포함하는 메뉴가 있는 프로그램에서 Alt 키와 밑줄이 그어진 문자를 누르면 해당 메뉴가 열립니다. 메뉴 항목에서 밑줄이 그어진 문자를 누르면 해당 명령이 선택됩니다. 그림판, 워드패드 등 리본을 사용하는 프로그램에서 밑줄이 아니라 Alt 키를 누르면 누를 수 있는 문자가 오버레이됩니다.
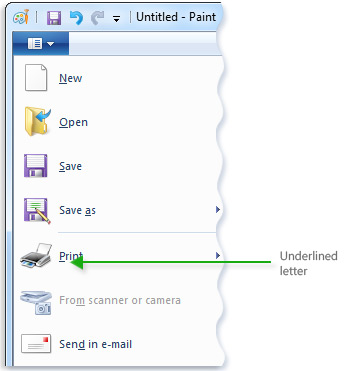
Alt + F를 눌러 파일 메뉴를 연 다음 P 키를 눌러 인쇄 명령을 선택합니다.
이 방법은 대화 상자에서도 작동합니다. 대화 상자의 옵션에 밑줄이 그어진 문자가 연결되어 있으면 Alt 키와 문자를 눌러 해당 옵션을 선택할 수 있습니다.
유용한 바로 가기
다음 표에서는 유용한 몇 개의 바로 가기 키를 보여 줍니다. 자세한 목록은 바로 가기 키를 참조하세요.
|
바로 가기 키 |
수행할 작업 |
|---|---|
|
Windows 로고 키 |
시작 메뉴 열기 |
|
Alt + Tab |
열려 있는 프로그램 또는 창 전환 |
|
Alt + F4 |
사용 중인 항목을 닫거나 활성 프로그램 끝내기 |
|
Ctrl + S |
현재 파일 또는 문서 저장(대부분의 프로그램에서 작동) |
|
Ctrl + C |
선택한 항목 복사 |
|
Ctrl + X |
선택한 항목 잘라내기 |
|
Ctrl + V |
선택한 항목 붙여넣기 |
|
Ctrl + Z |
작업 실행 취소 |
|
Ctrl + A |
문서나 창에 있는 모든 항목 선택 |
|
F1 |
프로그램 또는 Windows에 대한 도움말 표시 |
|
Windows 로고 키 |
Windows 도움말 및 지원 표시 |
|
Esc |
현재 작업 취소 |
|
응용 프로그램 키 |
프로그램에서 선택 항목과 관련된 명령 메뉴 열기. 선택 항목을 마우스 오른쪽 단추로 클릭하는 것과 같습니다. |
탐색 키 사용
탐색 키를 사용하면 커서를 이동하고, 문서와 웹 페이지 내에서 이동하고, 텍스트를 편집할 수 있습니다. 다음 표에서는 이러한 키의 몇 가지 일반적인 기능을 보여 줍니다.
|
바로 가기 키 |
수행할 작업 |
|---|---|
|
왼쪽 화살표, 오른쪽 화살표, 위쪽 화살표 또는 아래쪽 화살표 |
커서 또는 선택 항목을 화살표 방향으로 한 칸 또는 한 줄 이동하거나 화살표 방향으로 웹 페이지 스크롤 |
|
Home |
커서를 줄의 끝이나 웹 페이지의 맨 아래로 이동 |
|
End |
커서를 줄의 끝이나 웹 페이지의 맨 아래로 이동 |
|
Ctrl + Home |
문서의 맨 위로 이동 |
|
Ctrl + End |
문서의 맨 아래로 이동 |
|
Page Up |
커서나 페이지를 한 화면 위로 이동 |
|
Page Down |
커서나 페이지를 한 화면 아래로 이동 |
|
삭제 |
커서 또는 선택한 텍스트 뒤에 있는 문자 삭제, 선택한 항목을 삭제하고 휴지통으로 이동 |
|
삽입 |
삽입 모드 켜기 또는 끄기. 삽입 모드가 켜져 있으면 입력한 텍스트가 커서 위치에 삽입됩니다. 삽입 모드가 꺼져 있으면 입력한 텍스트가 기존 문자를 바꿉니다. |
숫자 키패드 사용
숫자 키패드는 숫자 0-9, 산술 연산자 +(더하기), -(빼기), *(곱하기) 및 /(나누기), 계산기에 표시되는 소수점을 배열합니다. 이러한 문자는 물론 키보드의 다른 곳에서 중복되지만 키패드 배열을 통해 숫자 데이터나 수학 연산을 한 손으로 빠르게 입력할 수 있습니다.
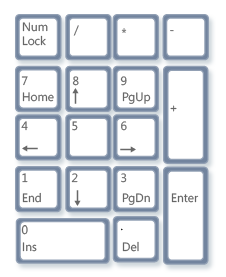
숫자 키보드
숫자 키패드를 사용하여 숫자를 입력하려면 Num Lock 키를 누릅니다. 대부분 키보드에는 Num Lock이 켜져 있는지 여부를 나타내는 표시등이 있습니다. Num Lock이 꺼져 있으면 숫자 키패드가 두 번째 탐색 키 집합으로 작동합니다(해당 기능은 키의 숫자 또는 기호 옆에 인쇄되어 있음).
숫자 키패드를 사용하여 계산기로 간단한 계산을 수행할 수 있습니다.
-
에서 시작 단추를 클릭하여 계산기를 . 검색 상자에 계산기를 입력한 다음 결과 목록에서 계산기를 클릭합니다.
-
키보드의 표시등을 검사하여 Num Lock에 켜져 있는지 확인합니다. 켜져 있지 않으면 Num Lock 키를 누릅니다.
-
숫자 키패드를 사용하여 계산의 첫 번째 숫자를 입력합니다.
-
키패드에서 더하려면 + 키, 곱하려면 * 키, 나누려면 / 키를 입력합니다.
-
계산의 다음 숫자를 입력합니다.
-
Enter 키를 눌러 계산을 완료합니다.
세 개의 특수 키
지금까지 자주 사용하는 키를 대부분 설명했습니다. 이제 키보드에서 가장 특이한 세 개의 키인 PrtScn, Scroll Lock 및 Pause/Break에 대해 살펴보겠습니다.
PrtScn(또는 화면 인쇄)
오래 전에는 이 키가 현재 텍스트 화면을 프린터로 보내는 작업을 실제로 수행했습니다. 이제 PrtScn 키를 누르면 전체 화면 이미지("스크린샷")가 캡처되어 컴퓨터 메모리의 클립보드에 복사됩니다. 여기서 Microsoft 그림판이나 다른 프로그램에 붙여넣고(Ctrl + V), 원하는 경우 해당 프로그램에서 인쇄할 수 있습니다.
더욱 모호한 키는 일부 키보드에서 PrtScn 키와 키를 공유하는 SYS RQ입니다. 원래 SYS RQ는 "시스템 요청"으로 설계되었지만 이 명령은 Windows에서 사용할 수 없습니다.
팁: Alt + PrtScn을 누르면 전체 화면이 아니라 활성 창의 이미지만 캡처됩니다.
ScrLk(또는 Scroll Lock)
대부분의 프로그램에서는 Scroll Lock 키를 눌러도 아무 효과가 없습니다. 일부 프로그램에서 Scroll Lock 키를 누르면 화살표 키와 Page Up 및 Page Down 키의 동작이 변경되며, 해당 키를 누르면 커서나 선택 항목의 위치를 변경하지 않고 문서가 스크롤됩니다. 키보드에 Scroll Lock이 켜져 있는지 여부를 나타내는 표시등이 있을 수 있습니다.
Pause/Break
이 키는 거의 사용되지 않습니다. 이전의 일부 프로그램에서 이 키를 누르면 프로그램이 일시 중지되고, Ctrl과 함께 누를 경우 실행이 중지됩니다.
기타 키
일부 최신 키보드에는 한 번 눌러 프로그램, 파일 또는 명령에 빠르게 액세스할 수 있게 해주는 "핫 키" 또는 단추가 포함되어 있습니다. 다른 모델에는 볼륨 컨트롤, 스크롤 휠, 확대/축소 휠 및 기타 가젯이 있습니다. 이러한 기능에 대한 자세한 내용은 키보드나 컴퓨터와 함께 제공된 설명서를 확인하거나 제조업체의 웹 사이트를 참조하세요.
키보드를 안전하게 사용하기 위한 팁
키보드를 제대로 사용하면 특히 오랫동안 컴퓨터를 사용하는 경우 손목, 손, 팔의 통증이나 부상을 방지할 수 있습니다. 다음은 키보드 사용을 개선하기 위한 몇 가지 팁입니다.
-
팔꿈치 수준에 키보드를 배치합니다. 위쪽 팔이 옆에 편안히 놓여야 합니다.
-
키보드를 정면 중앙에 배치합니다. 키보드에 숫자 키패드가 있는 경우 스페이스바를 중심점으로 사용할 수 있습니다.
-
손가락을 뻗는 대신 팔 전체를 사용하여 멀리 있는 키를 사용할 수 있도록 손과 손목이 키보드 위에 떠 있는 상태로 입력합니다.
-
입력하는 동안 어떤 유형의 표면에도 손바닥이나 손목이 닿지 않도록 합니다. 키보드에 손목 보호대가 있는 경우 입력하지 않을 때만 사용합니다.
-
입력하는 동안 가볍게 터치하고 손목을 직선으로 유지합니다.
-
입력하지 않을 때는 팔과 손을 편안히 놓습니다.
-
컴퓨터를 15-20분 사용한 후에는 짧게 휴식을 취합니다.











