방해 금지 기능을 사용하면 집중해야 할 때 산만한 알림을 방지할 수 있습니다. 디스플레이를 복제하거나, 게임을 플레이하거나, 전체 화면 모드에서 앱을 사용할 때 자동으로 활성화되도록 기본 설정됩니다. 이러한 설정의 일부 또는 전부를 제어할 수 있을 뿐만 아니라 표시되지 않게 할 수준 알림을 결정할 수도 있습니다.
-
시작 > 설정 > 시스템 > 알림을 선택합니다.
-
방해 금지 를 켜려면 켜기를 선택합니다.
-
자동으로 방해 금지 기능을 켤 수도 있습니다. 자동으로 방해 금지 켜기에서 특정 시간을 선택하여 켜거나 설정하려는 특정 조건을 선택합니다.
-
방해 금지가 켜지면 알림 센터 아이콘이 변경되고 들어오는 알림이 숨겨집니다.
집중 지원(이전 버전의 Windows 10에서 방해 금지 모드라고도 함)을 사용하면 집중해야 할 때 방해되는 알림을 피할 수 있습니다. 디스플레이를 복제하거나, 게임을 플레이하거나, 전체 화면 모드에서 앱을 사용할 때 자동으로 활성화되도록 기본 설정됩니다. 이러한 설정의 일부 또는 전부를 제어할 수 있을 뿐만 아니라 표시되지 않게 할 수준 알림을 결정할 수도 있습니다.
-
시작 > 설정 > 시스템 > 집중 지원을 선택하거나 작업 표시줄의 검색창에서 집중 지원을 입력하고 결과 목록에서 집중 지원 설정을 선택합니다.
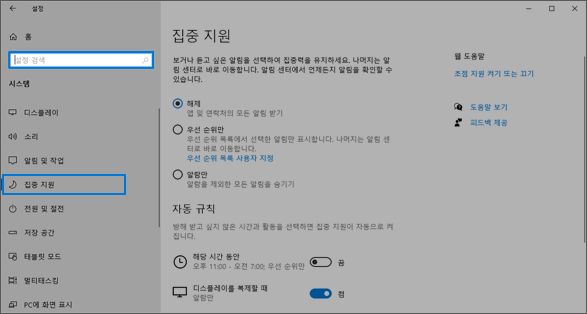
-
집중 지원의 현재 상태를 설정하려면 꺼짐(모든 알림 받기), 우선순위만(원하는 대로 사용자 지정할 수 있는 목록의 알림만 보기) 또는 알람만(알람을 제외한 모든 알림 숨기기)을 선택합니다.
-
자동 규칙에서 집중 지원이 자동으로 활성화되는 조건을 결정할 수 있습니다. 항목을 선택하여 해당 조건을 켜거나 끄고, 해당 조건이 활성화되는 시간 및/또는 집중 지원 수준을 결정하거나, 스위치를 바로 가기로 선택하여 조건을 켜거나 끕니다. 집중 지원을 완전히 비활성화하려면 이러한 기능을 모두 끕니다.
-
집중 지원이 켜져 있는 동안 받지 못한 알림을 요약 표시를 선택하여, 알림 센터로 리디렉션된 알림에 대한 집중 지원을 종료할 때 알림을 받습니다. 이 설정을 선택 취소하면 이 알림이 비활성화됩니다.
-
집중 지원이 자동으로 켜지면, 기본적으로 집중 지원이 켜지고 알림이 표시되지 않음을 설명하는 알림이 알림 센터에 나타납니다. 이 메시지가 표시되지 않도록 하려면 알림에서 집중 지원 변경 단추를 클릭하고, 시작되는 설정 페이지에서 집중 지원이 자동으로 켜지면 알림을 알림 센터에 표시합니다.를 선택 취소합니다.










