Windows 11 파일 탐색기 오른쪽 클릭 상황에 맞는 메뉴가 간소화되어 인기 있는 명령에 쉽게 연결할 수 있습니다. 재구성된 레이아웃에서 사용 가능한 옵션을 찾을 수 있습니다.
상황에 맞는 메뉴 열기
상황에 맞는 메뉴를 열려면 파일 탐색기 의 파일 또는 폴더를 마우스 오른쪽 단추로 클릭하거나 선택하고 유지합니다.
일반적인 작업 찾기
상황에 맞는 메뉴의 맨 위에서 잘라내기, 복사, 붙여넣기, 이름 바꾸기, 공유 및 삭제 를 찾을 수 있습니다. 아이콘을 마우스로 가리키면 해당 이름이 표시됩니다.
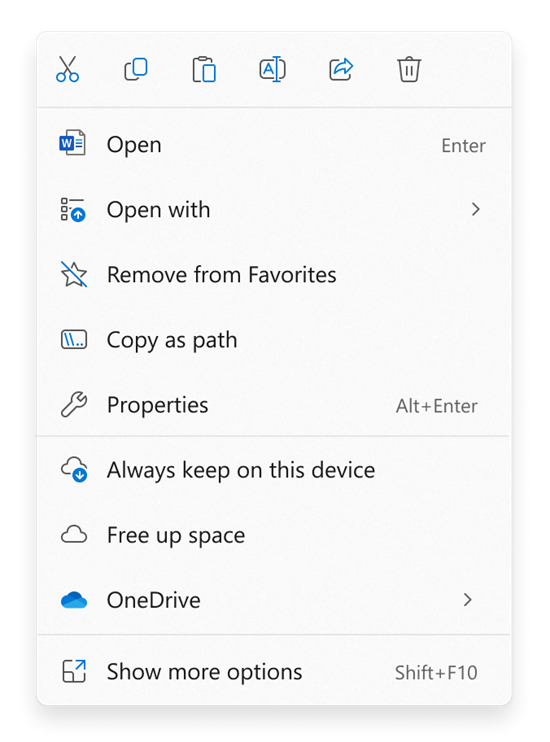
이전 Windows 10 상황에 맞는 메뉴에서 명령 찾기
-
파일 또는 폴더를 마우스 오른쪽 단추로 클릭(또는 선택 및 보류)하여 상황에 맞는 메뉴를 엽니다.
-
추가 옵션 표시를 선택합니다.
참고: Windows 10 일부 확장은 간소화된 Windows 11 상황에 맞는 메뉴에서 사용할 수 있는 것은 아니지만 추가 옵션 표시를 선택할 때 항상 사용할 수 있습니다. 일부 앱은 시간이 지남에 따라 업데이트하여 새 상황에 맞는 메뉴에 조인합니다. 앱 개발자에게 특정 앱의 가용성 및 타이밍에 대해 확인합니다.










