녹음기는 녹음 파일당 최대 3시간 동안 오디오를 녹음할 수 있는 앱입니다. 이 앱은 다른 앱과 함께 사용할 수 있으므로, PC에서 계속 작업하면서 소리를 녹음할 수 있습니다. 녹음기라는 데스크톱 프로그램도 있는 경우 이 문서는 녹음기 앱에 대한 내용입니다.
-
녹음을 시작하려면 가운데에 마이크가 있는 원형 단추를 탭하거나 클릭합니다. 이 단추는 녹음 단추입니다.
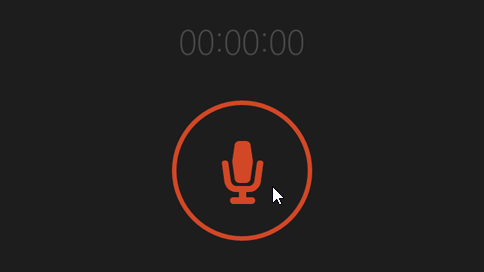
-
녹음을 일시 중지하려면 일시 중지를 탭하거나 클릭합니다.
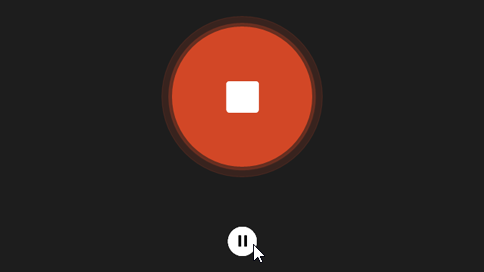
-
일시 중지한 녹음을 다시 시작하려면 일시 중지를 다시 탭하거나 클릭합니다.
-
녹음을 저장하려면 중지를 탭하거나 클릭합니다. 녹음 목록에 녹음이 나타납니다.
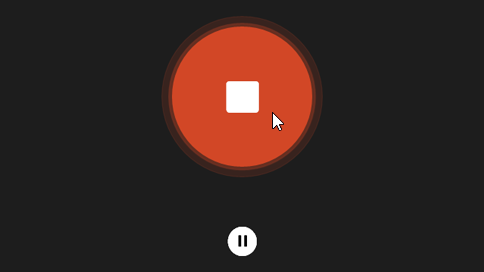
(다음에 녹화를 탭 하거나 클릭 하면 새 녹화가 시작 됩니다.)
-
이름을 바꿀 녹음을 탭하거나 클릭합니다.
-
이름 바꾸기를 탭하거나 클릭합니다.
-
녹음의 새 이름을 입력합니다. 이름 바꾸기를 탭하거나 클릭합니다.
녹음은 녹음기 앱 내에 저장됩니다. 앱을 제거하면 녹음이 삭제됩니다. 다른 앱을 통해 녹음 파일을 다른 사용자에게 보내려면 공유 참 메뉴를 사용합니다.
-
녹음기를 엽니다.
-
공유할 녹음을 탭하거나 클릭합니다.
-
화면의 오른쪽 가장자리를 터치하고 공유를 탭합니다.
(마우스를 사용 하 고 있는 경우 화면의 오른쪽 위 모서리를 가리켜 마우스 포인터를 아래로 이동한 다음 공유를 클릭 합니다.) -
공유하는 데 사용할 수 있는 앱 목록이 나타납니다. 녹음을 메일로 보내려면 메일을 탭하거나 클릭한 다음 지침에 따릅니다. 녹음을 앱에 공유하려면 앱을 탭하거나 클릭한 다음 지침을 따릅니다.
녹음 파일을 메일 앱에서 바로 첨부 파일로 보낼 수도 있습니다. 메일에 첨부할 파일을 선택할 때 메뉴에서 녹음기를 탭하거나 클릭합니다.
-
자르려는 녹음을 탭하거나 클릭합니다.
-
자르기를 탭하거나 클릭합니다.
-
시간 표시 막대의 왼쪽 및 오른쪽 끝을 원하는 새 시작점과 중지점으로 끕니다.자른 녹음을 재생하여 원하는 지점에서 시작 및 중지하도록 할 수 있습니다. 시작 또는 중지 지점을 필요한 대로 조정합니다. 확인을 탭하거나 클릭합니다.
-
다음 중 하나를 수행합니다.
-
자른 부분을 새 녹음 파일로 저장하려면 복사본 저장을 탭하거나 클릭합니다.
-
녹음을 자른 부분으로 대체하려면 원본 업데이트를 탭하거나 클릭합니다.
참고: 화면에서 672픽셀 너비 이하를 차지하도록 녹음기를 최소화한 경우에는 자를 수 없습니다. 자르려면 녹음기를 더 크게 설정해야 합니다.
-
삭제할 녹음을 탭하거나 클릭합니다.
-
삭제를 탭하거나 클릭합니다.
다른 앱을 사용할 때 녹음기는 백그라운드에서 녹음을 계속하지 않습니다. 녹음기를 다른 앱과 함께 사용하려면 세로로 정렬하여 사용합니다.
녹음기를 다른 앱과 함께 사용하려면
-
녹음기를 엽니다.
-
앱 뒤쪽에 틈이 나타날 때까지 화면의 위쪽에서 안으로 살짝 민 다음 앱을 왼쪽 또는 오른쪽으로 끕니다.(마우스를 사용하는 경우 화면의 맨 위를 클릭하고 뒤쪽에 틈이 나타날 때까지 앱을 아래로 끌어다 놓은 다음 앱을 왼쪽 또는 오른쪽으로 끕니다.)
-
시작 화면으로 돌아가서 두 번째 앱을 엽니다. 이 앱은 같은 화면의 녹음기 옆에 나타납니다.
-
앱 사이의 바를 이동하여 녹음기에서 사용할 화면 크기를 조정합니다.
-
녹음기를 엽니다.
-
화면 오른쪽 가장자리에서 안으로 살짝 민 다음 설정을 탭합니다.
(마우스를 사용 하는 경우 화면의 오른쪽 아래 모서리를 가리켜 마우스 포인터를 위로 이동한 다음 설정을클릭 합니다.) -
권한을 탭하거나 클릭합니다.
-
마이크를 켜기로 설정합니다. 이제 녹음할 수 있습니다.
-
화면 오른쪽 가장자리에서 안으로 살짝 민 다음 검색을 탭합니다.
(마우스를 사용 하 고 있는 경우 화면의 오른쪽 위 모서리를 가리켜 마우스 포인터를 아래로 이동한 다음 검색을 클릭 합니다.) -
검색 상자에 소리 를 입력 한 다음 소리를 탭 하거나 클릭 합니다.
-
녹음 탭을 탭하거나 클릭합니다.
-
마이크를 탭하거나 클릭한 다음 속성을 탭하거나 클릭합니다.
-
수준 탭을 탭 하거나 클릭 합니다. 슬라이더를 사용하여 마이크의 볼륨 및 증폭을 조정합니다.
-
확인을 탭하거나 클릭한 다음 확인을 다시 탭하거나 클릭하여 소리를 닫습니다.











