화면을 더 쉽게 확인하려는 경우 Windows 많은 기능과 옵션을 제공합니다. 몇 가지 제안 기능은 다음과 같습니다.
크기 및 색 조정
-
텍스트, 앱 및 기타 항목의 크기를 조정하려면 시작 단추를 선택한 다음 텍스트 설정>> 선택합니다. 텍스트 크기 옆에 있는 슬라이더를 사용하여 화면의 텍스트만 크게 만들 수 있습니다. 화면의 모든 크기 조정을 위해 시작 단추를 선택한 다음 시스템 설정>> 표시를 선택하고 크기 조정 레이아웃에서 크기 & 드롭다운 메뉴를 더 큰 백분율로 변경합니다.
-
화면의 요소 사이에 대비가 충분하지 않은 경우 고대비 테마를 사용해 보세요. 시작 단추를 선택한 다음, 설정 > 접근성 > 테마를 선택하고,대비 테마 옆에 있는 드롭다운 메뉴에서 옵션 중 하나를 선택하고 적용을선택합니다. 수생, 사막,황무지및 야간 하늘 사이에서 선택할 수 있습니다.
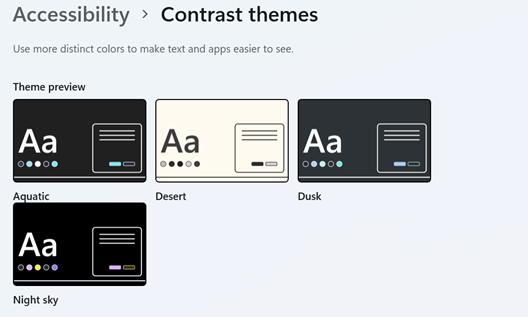
가리키는 위치 확인
-
마우스 포인터의 색과 크기를 변경하여 마우스를 더 잘 보이도록 설정하세요. 시작 단추를 선택한 다음 마우스 설정 > > 마우스포인터 & 옵션을 선택하고 가장 적합한 옵션을 선택합니다.
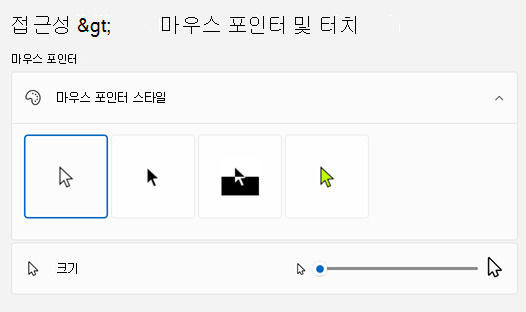
-
포인터 자국을 추가하면 화면에서 마우스가 이동하는 위치를 확인할 수 있습니다. 시작 단추를 선택한 다음 마우스 설정> Bluetooth & 마우스 > 마우스> 선택합니다. 마우스 속성 창에서 포인터 옵션 탭을 선택한 다음 포인터 트레일 표시를 선택합니다.
-
화면을 터치할 때 Windows는 시각적 피드백을 표시할 수도 있습니다. 시작 단추를 선택한 다음 마우스 설정 > > 마우스 포인터 & 설정한 다음 터치 표시기를 으로설정합니다.
화면 확대
돋보기는 단어와 이미지를 더 잘 볼 수 있도록 화면의 일부나 전체를 확대합니다. 돋보기를 빠르게 열기 위해 Windows 로고 키 + Plus 기호(+)를 누를 수 있습니다. 돋보기가 열리면 Windows 로고 키 + ++기호(+) 또는 Windows 로고 키 + 마이너스 기호(-)를 사용하여 확대하거나 축소합니다. 돋보기를 닫기 위해 Windows 로고 키 + Esc 키를 누를 수 있습니다. 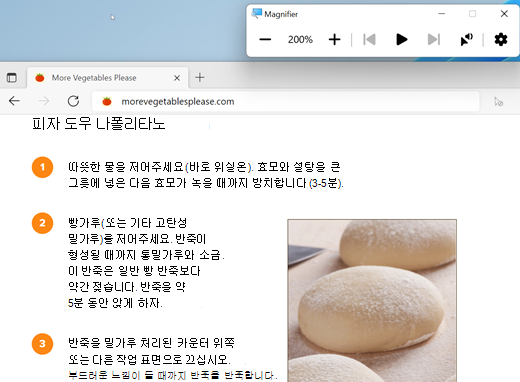
돋보기에 대한 자세한 내용은 돋보기를 사용하여 화면의 항목 보기를 참조하세요.
색 필터 적용
화면에 색 필터를 적용하여 사진, 텍스트 및 색을 더 쉽게 볼 수 있습니다. 색 필터는 화면의 색상표를 변경하며 색만 다른 항목을 구별하는 데 도움을 줍니다.
색 필터를 적용하려면 시작 단추를 선택한 다음 설정> 접근성> 필터를 설정하고 색필터를 On으로 설정하고 가장 적합한 옵션을 선택합니다. 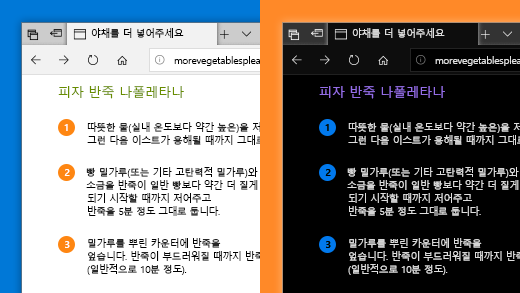
-
색 필터를 빠르게 켜고 끄기 위해 시작 단추를 선택한 다음 색 필터의 접근성 설정 > > 바로 가기 키를 켜기로 설정합니다. 그런 다음 Windows 로고 키 + Ctrl + C를 눌러 켜고 끄습니다.
색 필터에 대한 자세한 내용은 에서 색 필터 사용 을 Windows.
내레이터를 사용하여 PC 탐색
내레이터는 Windows에서 기본 제공하는 기능으로, 화면의 내용을 음성으로 전달하는 화면 읽기 프로그램입니다. 이 정보를 사용하여 PC를 탐색할 수 있습니다. 내레이터를 시작하거나 중지하기 위해 Windows 로고 키 + Ctrl + Enter 키를 누르고 있습니다.
내레이터를 사용하는 방법에 대한 자세한 내용을 보려면 내레이터 전체 가이드를 참조하세요.
크기 및 색 조정
-
텍스트, 앱 및 기타 항목의 크기를 조정하려면 시작 단추를 선택한 다음 설정 > 표시 를 > 선택합니다. 화면의 텍스트를 크게 하려면, 텍스트 크게 보기 에 있는 슬라이더를 조정합니다. 또는 모든 항목 더 크게 보기 아래의 드롭다운 메뉴에서 옵션을 선택하여 화면에 표시된 모든 내용의 크기를 변경할 수 있습니다.
-
화면의 요소 사이에 대비가 충분하지 않은 경우 고대비 테마를 사용해 보세요. 시작 버튼을 선택하고 설정 > 접근성 > 고대비 를 선택한 다음 고대비 켜기 설정을 켜거나 끕니다.
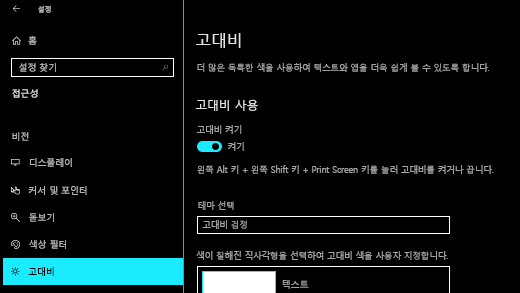
-
시작 메뉴의 앱을 더 크게 표시하려면 크기를 변경하려는 앱 타일을 마우스 오른쪽 단추로 클릭(또는 길게 누르기)한 다음 크기 조정을 선택하고 원하는 크기를 선택합니다.
가리키는 위치 확인
-
마우스 포인터의 색과 크기를 변경하여 마우스를 더 잘 보이도록 설정하세요. 시작 버튼을 선택하고 설정 > 접근성 > 커서 및 포인터 크기 를 선택하고 가장 적절한 옵션을 선택합니다.
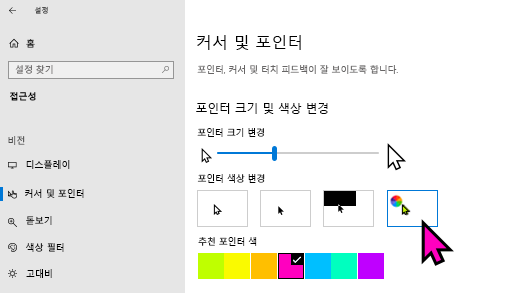
-
포인터 자국을 추가하면 화면에서 마우스가 이동하는 위치를 확인할 수 있습니다. 시작 단추를 선택한 다음 설정 > 장치 > 마우스 > 추가 마우스 옵션을 선택합니다. 마우스 속성 창에서 포인터 옵션 탭을 선택한 다음 포인터 자국 표시를 선택합니다.
-
화면을 터치할 때 Windows는 시각적 피드백을 표시할 수도 있습니다. 시작 버튼을 선택한 다음 설정 > 접근성 > 커서 및 포인터 를 선택하고 화면 터치 시 터치 지점 주변에 시각적 피드백 표시 설정을 켜거나 끕니다.
화면 확대
돋보기는 단어와 이미지를 더 잘 볼 수 있도록 화면의 일부나 전체를 확대합니다. 돋보기를 빨리 열려면 Windows 로고 키 + 더하기 기호(+)를 누릅니다. 돋보기가 열려 있으면 Windows 로고 키 + 더하기 기호(+) 또는 Windows 로고 키 + 빼기 기호(-)를 사용하여 확대하거나 축소합니다. 돋보기를 닫기 위해 Windows 로고 키 + Esc 키를 누르고 있습니다. 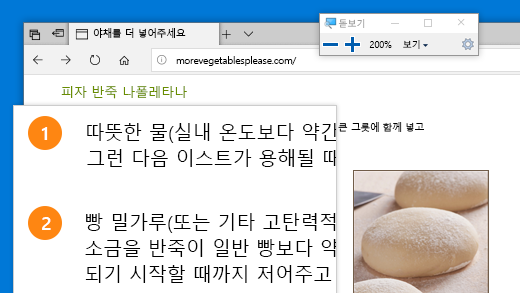
돋보기에 대한 자세한 내용은 돋보기를 사용하여 화면의 항목 보기를 참조하세요.
색 필터 적용
화면에 색 필터를 적용하여 사진, 텍스트 및 색을 더 쉽게 볼 수 있습니다. 색 필터는 화면의 색상표를 변경하며 색만 다른 항목을 구별하는 데 도움을 줍니다.
색 필터를 적용하려면 시작 버튼을 선택하고 설정 > 접근성 > 색 필터 를 선택한 다음 가장 적정한 옵션을 선택합니다.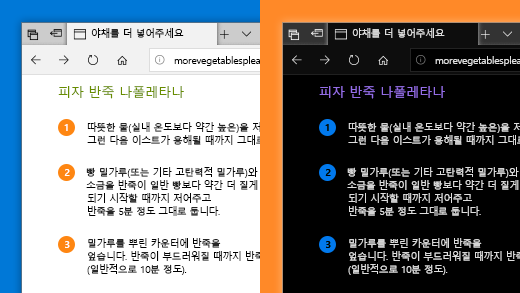
-
색 필터를 빠르게 켜고 끄려면, 시작 버튼을 선택하고 설정 > 접근성 > 색 필터 , 그리고 필터를 설정/해제하는 바로 가기 키 허용를 선택합니다. 그런 다음 Windows 로고 키 + Ctrl + C를 누릅니다.
색 필터에 대한 자세한 내용은 에서 색 필터 사용 을 Windows.
내레이터를 사용하여 PC 탐색
내레이터는 Windows에서 기본 제공하는 기능으로, 화면의 내용을 음성으로 전달하는 화면 읽기 프로그램입니다. 이 정보를 사용하여 PC를 탐색할 수 있습니다. 내레이터를 시작하거나 중지하려면 Windows 로고 키 + Ctrl + Enter를 누릅니다.
내레이터를 사용하는 방법에 대한 자세한 내용을 보려면 내레이터 전체 가이드를 참조하세요.











