Windows 디바이스에 로그인할 때 시작할 앱을 선택할 수 있습니다. 앱이 작업 표시줄 또는 다른 곳에 표시되거나 앱이 백그라운드에서 시작될 수 있습니다.
-
시작 > 설정 > 앱 > 시작으로 이동합니다.
시작 설정 열기참고: 설정에 시작 옵션이 표시되지 않으면 시작을 마우스 오른쪽 단추로 클릭(또는 선택 및 유지)하고 작업 관리자를 선택한 다음 시작 앱 탭을 선택합니다. ( 시작 앱 탭이 표시되지 않으면 자세한 내용을 선택합니다.) 변경할 앱을 마우스 오른쪽 단추로 클릭(또는 길게 선택)한 다음 시작 시 실행할 앱에는 사용을, 실행하지 않을 앱에는 사용 안 함을 선택합니다.
-
목록의 모든 앱에 대해 토글을 선택하여 켜기로 설정합니다.
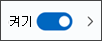
-
해당 앱의 고급 설정을 변경하려면 화살표를 선택하고 원하는 대로 변경합니다.
원하는 앱이 시작 페이지에 표시되지 않으면 설정의 시작 페이지에 앱 추가를 참조하세요.
Windows 10에서 시작할 때 자동으로 실행될 앱을 변경하는 두 가지 방법이 있습니다.
-
시작을 선택한 다음 설정 > 앱 > 시작을 선택합니다. 시작할 때 실행하려는 앱이 켜져 있는지 확인합니다.
-
설정에 시작 옵션이 표시되지 않으면 시작을 마우스 오른쪽 단추로 클릭(또는 선택 및 유지)하고 작업 관리자를 선택한 다음 시작 탭을 선택합니다. (시작 탭이 표시되지 않으면 추가 세부 정보를 선택합니다.) 변경할 앱을 마우스 오른쪽 단추로 클릭(또는 길게 선택)한 다음 시작 시 실행할 앱에는 사용을, 실행하지 않을 앱에는 사용 안 함을 선택합니다.










