Windows 업데이트 배달 최적화는 Windows 업데이트 및 Microsoft Store 앱을 더 빠르고 안정적으로 받을 수 있도록 도와줍니다.
이 문서에서 설명하는 설정으로 배달 최적화를 사용하는지 여부를 제어할 수 있습니다.
배달 최적화의 작동 방식
Windows 업데이트 배달 최적화는 로컬 네트워크의 다른 PC 또는 동일한 파일을 다운로드하는 인터넷의 PC와 같이 Microsoft 외의 원본에서 Windows 업데이트 및 Microsoft Store 앱을 가져올 수 있도록 하는 방식으로 작동합니다. 또한 배달 최적화는 설정에 따라 PC에서 로컬 네트워크의 다른 PC 또는 인터넷의 PC로 업데이트 및 앱을 보냅니다. PC 간에 이 데이터를 공유하면 둘 이상의 디바이스를 최신 상태로 유지하는 데 필요한 인터넷 대역폭을 줄이거나 인터넷 연결이 제한적이거나 신뢰할 수 없는 경우 다운로드를 더 성공적으로 수행할 수 있습니다.
Windows 배달 최적화를 사용하여 업데이트 또는 앱을 다운로드하면 해당 업데이트 또는 앱을 이미 다운로드한 로컬 네트워크(또는 설정에 따라 인터넷)에서 다른 PC를 찾습니다. Windows는 한 위치에서 전체 파일을 다운로드하지 않습니다. 대신, 더 작은 부분으로 다운로드가 분할됩니다. 그런 다음 Windows 업데이트 또는 앱이 있는 PC에서 업데이트 또는 앱의 일부와 Microsoft에서 파트를 가져옵니다. Windows는 각 부분에 대해 가장 빠르고 가장 안정적인 다운로드 원본을 사용합니다.
배달 최적화는 로컬 캐시를 만들고 다운로드한 파일을 해당 캐시에 짧은 기간 동안 저장합니다.
데이터를 안전하게 보호하는 방법
배달 최적화는 개인 콘텐츠를 다운로드하거나 보내는 데 사용할 수 없습니다. 배달 최적화는 개인 파일 또는 폴더에 액세스하지 않으며 PC의 파일을 변경하지 않습니다.
배달 최적화는 동일한 보안 조치를 사용하여, Windows 업데이트 및 Microsoft Store를 통해 다운로드하는 것과 동일한 업데이트 및 앱을 다운로드합니다. 본격적인 업데이트를 받을 수 있도록 배달 최적화는 Microsoft에서 정보를 안전하게 가져오고 다른 PC에서 다운로드하는 업데이트 또는 앱의 각 부분의 신뢰성을 확인합니다. 다운로드의 신뢰성은 설치 전에 다시 확인됩니다.
Windows 업데이트 배달 최적화를 제어하는 방법
업데이트 및 앱 다운로드를 중지하거나 인터넷의 다른 Windows 11 디바이스로 업데이트 및 앱 전송을 중지하려면 다음을 수행합니다.
-
시작 > 설정 > Windows 업데이트 > 고급 옵션을 선택합니다.
-
배달 최적화를 선택합니다. 다른 PC에서 다운로드 허용에서 내 로컬 네트워크의 디바이스를 선택합니다.
로컬 네트워크에서 다른 PC에서 다운로드하거나 다른 PC로 업로드를 중지하려면:
-
시작 > 설정 > Windows 업데이트 > 고급 옵션을 선택합니다.
-
배달 최적화를 선택합니다.
-
다른 PC에서 다운로드 허용이 꺼져 있는지 확인합니다. 배달 최적화를 사용하여 Windows 업데이트 및 Microsoft Store 직접 업데이트 및 앱을 얻을 수 있지만 다른 PC에서 다운로드하거나 업로드하지는 않습니다.
데이터 통신 또는 제한 인터넷 연결을 사용하는 경우 배달 최적화는 업데이트 또는 앱의 일부를 자동으로 다운로드하거나 인터넷의 다른 PC로 보내지 않습니다.
Wi‑Fi 또는 이더넷 연결을 사용량에 따라 요금이 부과되거나 사용량이 지정된 연결로 식별하려면:
-
네트워크 & 인터넷 > Wi-Fi를 > 시작 > 설정 선택합니다.
-
사용 중인 네트워크를 선택한 다음 , 데이터 통신 연결을 켭니다.
Windows 업데이트 배달 최적화는 Windows 업데이트 및 Microsoft Store 앱을 더 빠르고 안정적으로 받을 수 있도록 도와줍니다.
이 문서에서 설명하는 설정으로 배달 최적화를 사용하는지 여부를 제어할 수 있습니다.
배달 최적화의 작동 방식
Windows 업데이트 배달 최적화는 로컬 네트워크의 다른 PC 또는 동일한 파일을 다운로드하는 인터넷의 PC와 같이 Microsoft 외의 원본에서 Windows 업데이트 및 Microsoft Store 앱을 가져올 수 있도록 하는 방식으로 작동합니다. 또한 배달 최적화는 설정에 따라 PC에서 로컬 네트워크의 다른 PC 또는 인터넷의 PC로 업데이트 및 앱을 보냅니다. PC 간에 이 데이터를 공유하면 둘 이상의 디바이스를 최신 상태로 유지하는 데 필요한 인터넷 대역폭을 줄이거나 인터넷 연결이 제한적이거나 신뢰할 수 없는 경우 다운로드를 더 성공적으로 수행할 수 있습니다.
Windows 배달 최적화를 사용하여 업데이트 또는 앱을 다운로드하면 해당 업데이트 또는 앱을 이미 다운로드한 로컬 네트워크(또는 설정에 따라 인터넷)에서 다른 PC를 찾습니다. Windows는 한 위치에서 전체 파일을 다운로드하지 않습니다. 대신, 더 작은 부분으로 다운로드가 분할됩니다. 그런 다음 Windows 업데이트 또는 앱이 있는 PC에서 업데이트 또는 앱의 일부와 Microsoft에서 파트를 가져옵니다. Windows는 각 부분에 대해 가장 빠르고 가장 안정적인 다운로드 원본을 사용합니다.
배달 최적화는 로컬 캐시를 만들고 다운로드한 파일을 해당 캐시에 짧은 기간 동안 저장합니다.
데이터를 안전하게 보호하는 방법
배달 최적화는 개인 콘텐츠를 다운로드하거나 보내는 데 사용할 수 없습니다. 배달 최적화는 개인 파일 또는 폴더에 액세스하지 않으며 PC의 파일을 변경하지 않습니다.
배달 최적화는 동일한 보안 조치를 사용하여, Windows 업데이트 및 Microsoft Store를 통해 다운로드하는 것과 동일한 업데이트 및 앱을 다운로드합니다. 본격적인 업데이트를 받을 수 있도록 배달 최적화는 Microsoft에서 정보를 안전하게 가져오고 다른 PC에서 다운로드하는 업데이트 또는 앱의 각 부분의 신뢰성을 확인합니다. 다운로드의 신뢰성은 설치 전에 다시 확인됩니다.
Windows 업데이트 배달 최적화를 제어하는 방법
업데이트 및 앱 다운로드를 중지하거나 인터넷의 다른 Windows 10 디바이스로 업데이트 및 앱 전송을 중지하려면 다음을 수행합니다.
-
시작을 선택한 다음, 설정 > 업데이트 & 보안 > Windows 업데이트 >고급 옵션을 선택합니다.
-
배달 최적화를 선택합니다(또는 이전 버전의 Windows 10 업데이트 배달 방법 선택).
-
내 로컬 네트워크에서 PC를 선택합니다.
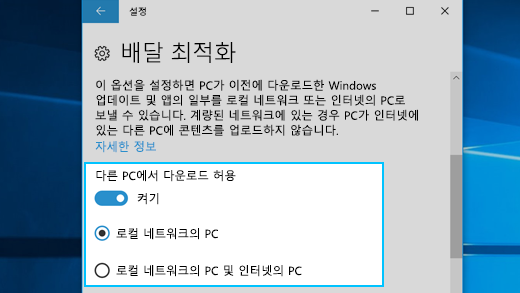
로컬 네트워크에서 다른 PC에서 다운로드하거나 다른 PC로 업로드를 중지하려면:
-
시작을 선택한 다음, 설정 > 업데이트 & 보안 > Windows 업데이트 >고급 옵션을 선택합니다.
-
배달 최적화를 선택합니다.
-
다른 PC에서 다운로드 허용이 꺼져 있는지 확인합니다. 배달 최적화를 사용하여 Windows 업데이트 및 Microsoft Store 직접 업데이트 및 앱을 얻을 수 있지만 다른 PC에서 다운로드하거나 업로드하지는 않습니다.
요금제 또는 제한 인터넷 연결을 사용하는 경우 배달 최적화는 업데이트 또는 앱의 일부를 자동으로 다운로드하거나 인터넷의 다른 PC로 보내지 않습니다.
Wi‑Fi 또는 이더넷 연결을 사용량에 따라 요금이 부과되거나 사용량이 지정된 연결로 식별하려면:
-
시작을 선택한 다음, 설정 > Network & 인터넷 > Wi-Fi를 선택합니다.
-
사용 중인 네트워크를 선택한 다음 데이터 통신 연결로 설정을 켭니다.











