매번 네트워크 주소를 찾거나 입력할 필요 없이 Windows의 파일 탐색기에서 네트워크 드라이브에 액세스하려면 네트워크 드라이브를 연결합니다.
-
작업 표시줄에서 파일 탐색기 또는 시작 메뉴를 열거나 Windows 로고 키 +E를 누릅니다.
-
왼쪽 창에서 내 PC 를 선택합니다. 그런 다음 파일 탐색기 리본에서 자세히 > 네트워크 드라이브 매핑을 선택합니다.
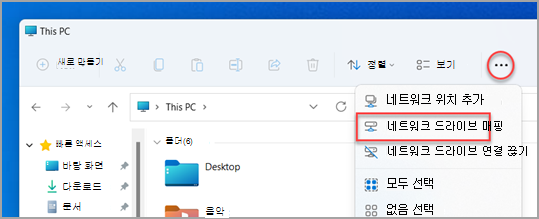
참고: 자세히 메뉴에 네트워크 드라이브 매핑이 표시되지 않으면 폴더 창에서 이 PC 노드를 마우스 오른쪽 단추로 클릭하면 명령이 표시됩니다.
-
드라이브 목록에서 드라이브 문자를 선택합니다. (사용 가능한 아무 문자나 선택할 수 있습니다.)
-
폴더 상자에 폴더 또는 컴퓨터 경로를 입력하거나 찾아보기를 선택하여 폴더 또는 컴퓨터를 찾습니다. PC에 로그인할 때마다 연결하려면 로그인 시 다시 연결을 선택합니다.
-
마침을 선택합니다.
참고: 참고: 네트워크 드라이브나 폴더에 연결할 수 없는 경우, 연결하려는 컴퓨터의 전원이 꺼졌거나 올바른 사용 권한이 없을 수 있습니다. 네트워크 관리자에게 문의하세요.
매번 네트워크 주소를 찾거나 입력할 필요 없이 Windows의 파일 탐색기에서 네트워크 드라이브에 액세스하려면 네트워크 드라이브를 연결합니다.
-
작업 표시줄에서 파일 탐색기 또는 시작 메뉴를 열거나 Windows 로고 키 +E를 누릅니다.
-
왼쪽 창에서 내 PC 를 선택합니다. 그런 다음, 컴퓨터 탭에서 네트워크 드라이브 연결을 선택합니다.
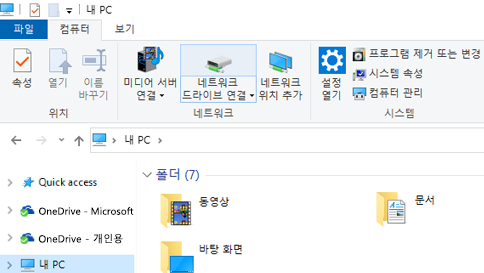
-
드라이브 목록에서 드라이브 문자를 선택합니다. (사용 가능한 아무 문자나 선택할 수 있습니다.)
-
폴더 상자에 폴더 또는 컴퓨터 경로를 입력하거나 찾아보기를 선택하여 폴더 또는 컴퓨터를 찾습니다. PC에 로그인할 때마다 연결하려면 로그인 시 다시 연결을 선택합니다.
-
마침을 선택합니다.
참고: 참고: 네트워크 드라이브나 폴더에 연결할 수 없는 경우, 연결하려는 컴퓨터의 전원이 꺼졌거나 올바른 사용 권한이 없을 수 있습니다. 네트워크 관리자에게 문의하세요.










