이러한 방법 중 하나를 사용하여 Windows 11 파일을 찾습니다.
-
작업 표시줄에서 검색: 작업 표시줄의 검색 상자에 문서의 이름(또는 키워드)를 입력합니다. PC 및 OneDrive의 문서에 대한 결과가 표시됩니다. 검색을 필터링하려면 문서 탭을 선택하면 검색 결과에 문서만 표시됩니다.
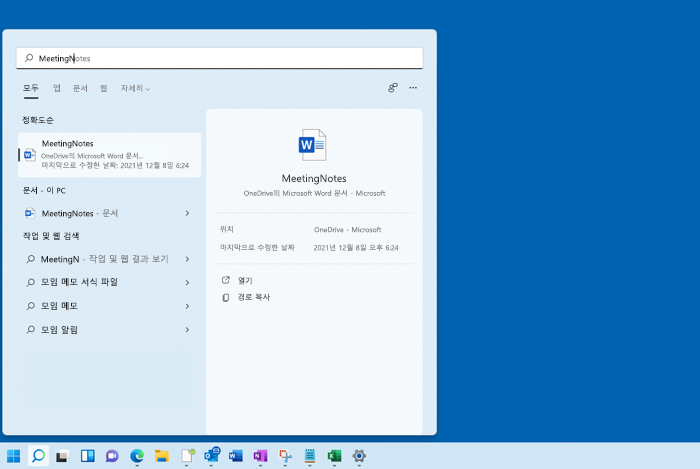
-
파일 탐색기 검색: 작업 표시줄에서 파일 탐색기 열거나 시작 메뉴를 선택하거나 마우스 오른쪽 단추로 클릭하고 파일 탐색기 선택한 다음 검색 위치를 선택합니다.
-
PC 및 클라우드에서 관련 파일을 빠르게 찾으려면 Home에서 검색합니다.
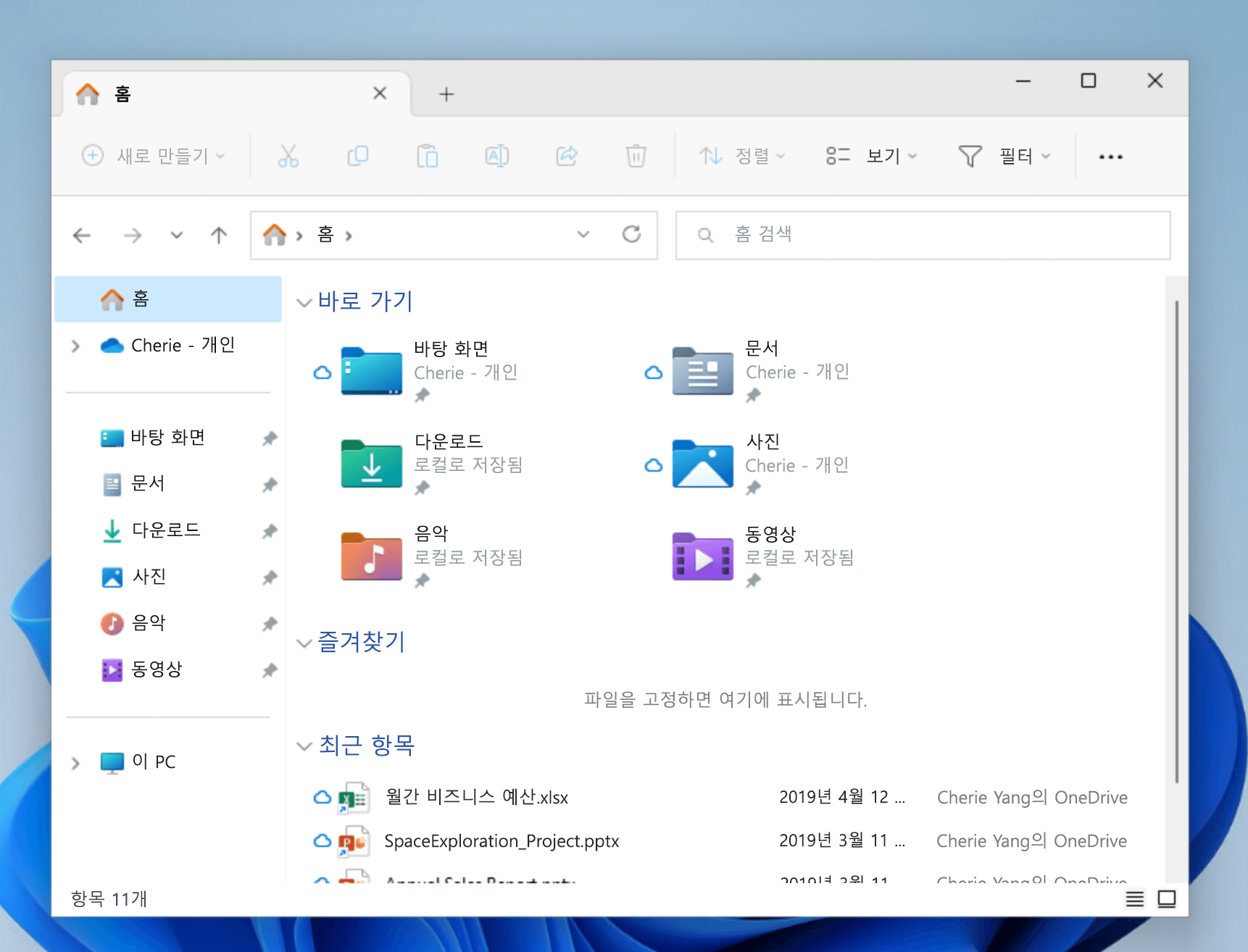
-
폴더 내에 저장된 파일을 찾으려면 다운로드와 같은 폴더에서 검색 합니다.
-
느리지만 심층적인 검색을 수행하려면 홈 대신 이 PC 에서 검색 합니다.
-
-
Windows 11 버전 22H2부터 파일 탐색기 Home에서 Office.com 파일을 찾을 수 있습니다. 이 설정을 변경하려면 추가 > 옵션을 선택합니다. 일반 탭의 개인 정보 보호 아래에서 Office.com 파일 표시 설정을 선택합니다.
다음 방법 중 하나를 사용하여 Windows 10에서 파일을 찾으세요.
-
작업 표시줄에서 검색: 작업 표시줄의 검색 상자에 문서의 이름(또는 키워드)를 입력합니다. PC 및 OneDrive의 문서에 대한 결과가 가장 정확 아래에 표시됩니다.
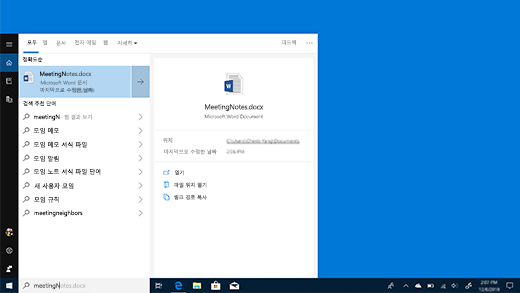
-
파일 탐색기 검색: 작업 표시줄에서 파일 탐색기 열거나 시작 메뉴를 마우스 오른쪽 단추로 클릭하고 파일 탐색기 선택한 다음 왼쪽 창에서 위치를 선택하여 검색하거나 찾습니다. 예를 들어 내 PC를 선택하여 내 컴퓨터의 모든 장치 및 드라이브에서 찾거나 문서를 선택하여 해당 폴더에 저장된 파일만 찾습니다.










