Bluetooth 저에너지 오디오(LE 오디오)는 Bluetooth를 통해 오디오 스트리밍을 위한 새로운 기술입니다. PC와 오디오 디바이스를 충전 시 더 오래 실행할 수 있으며 오디오 품질이 향상되고 대기 시간이 단축됩니다.
LE 오디오는 보조 청각 장치(보청기, 인공와우 등)에 대한 지원도 추가합니다. Bluetooth 클래식 오디오만 지원하는 PC에서는 청각 디바이스에 연결하고 스트리밍할 수 없습니다.
Windows의 LE 오디오 청각 장치 기능
LE 오디오가 지원된 Windows 11 PC는 LE 오디오 청각 장치에 직접 연결하여 미디어를 직접 스트리밍하고 오디오를 청각 디바이스에 호출할 수 있습니다.
Windows 11 버전 24H2부터 설정 또는 빠른 설정에서 사용자 또는 청각학자가 구성한 오디오 사전 설정 및 주변 사운드 볼륨을 조정할 수 있습니다. 이러한 컨트롤을 사용하면 다양한 환경에 맞게 청각 장치의 동작을 신속하게 조정할 수 있습니다.
참고: 사전 설정 및 주변 볼륨 옵션 및 가용성은 청각 장치의 모델 및 구성에 따라 달라집니다.
Bluetooth LE 오디오 청각 장치와 Windows PC 호환성
Windows 11 PC에서 청각 장치를 사용하려면 PC와 청각 장치 모두에서 LE 오디오를 지원해야 합니다. Bluetooth LE 오디오는 Bluetooth LE 기술을 기반으로 구축되었지만 Bluetooth LE를 지원하는 모든 PC 또는 청각 장치도 LE 오디오를 지원하지는 않습니다. ASHA(보청기용 오디오 스트리밍) 및 MFi(iPhone용) 청각 장치와 같은 독점 기술은 Bluetooth LE를 사용하는 것으로 판매되더라도 LE 오디오를 기반으로 하지 않습니다.
LE Audio를 지원하는 청각 장치는 2024년 초에 시장에 진입하기 시작했습니다. 청각 장치가 LE 오디오를 지원하는지 확인하려면 제조업체의 사양을 검토하여 Bluetooth LE 오디오 지원을 찾거나 디바이스 제조업체에 문의하세요.
PC가 Bluetooth LE를 지원하는 것으로 판매되더라도 모든 Windows 11 PC가 LE 오디오를 지원하는 것은 아닙니다. Bluetooth LE 오디오를 지원하는 Windows PC는 대부분 2024년에 시장에 진입하기 시작했지만, 2023년 모델도 이를 지원합니다.
LE 오디오 청각 장치를 사용하려면 PC에서 다음을 수행해야 합니다.
-
Windows 11 실행
-
공장에서 Bluetooth LE 지원을 통합했습니다.
-
제조업체에서 제공하는 LE 오디오 지원 Bluetooth 및 오디오 하위 시스템 드라이버가 있어야 합니다.
참고: 오디오 사전 설정 및 주변 사운드 볼륨을 조정하려면 Windows 11 버전 24H2 이상이 필요합니다.
Windows 11 PC에 청각 장치 페어링
빠른 설정을 사용하여 디바이스를 페어링하거나 지원되는 경우 디바이스를 Swift Pair와 페어링할 수 있습니다.
빠른 설정과 페어링
-
PC에서 작업 표시줄 오른쪽의 시간 및 날짜 옆에 있는 네트워크, 소리 또는 배터리 아이콘( )을 선택합니다.
-
빠른 설정 플라이아웃의 Bluetooth 타일에서 Bluetooth 디바이스 관리를 선택합니다.
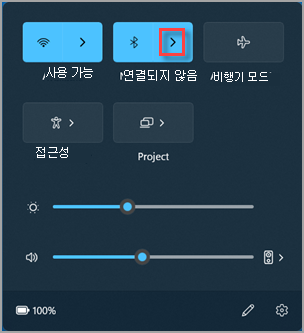
-
LE 오디오 청각 장치를 켜고 검색할 수 있도록 합니다. 청각 장치에 전원을 공급하고 이를 검색할 수 있도록 하는 방법을 잘 모르는 경우, 함께 제공된 지침을 참조하거나, 청각 전문의에게 도움을 주었습니다.
-
새 디바이스 아래에 표시되면 청각 장치를 선택합니다.
Swift 쌍과 페어링
Windows 11에서 빠른 페어링을 사용하면 지원되는 Bluetooth 디바이스를 PC와 빠르게 페어링할 수 있습니다. Bluetooth LE 오디오 청각 장치가 Swift Pair를 지원하는 경우 근처에 있을 때 알림을 받고 페어링 모드로 전환하여 검색할 수 있도록 합니다.
LE 오디오 청각 장치를 켜고 검색할 수 있도록 합니다. 청각 장치에 전원을 공급하고 이를 검색할 수 있도록 하는 방법을 잘 모르는 경우, 함께 제공된 지침을 참조하거나, 청각 전문의에게 도움을 주었습니다.
Swift 쌍을 처음 사용하는 경우 알림을 받고 Swift Pair를 사용할 것인지 묻는 메시지가 표시되면 예를 선택합니다.
새 Bluetooth 장치가 발견되었다는 알림이 표시되면 연결을 선택합니다.
둘 이상의 청각 장치가 있는 경우 각 청각 장치에 연결해야 할 수 있습니다. 첫 번째 청력 장치에 연결되면 "다른 보청기를 찾았습니다. 지금 연결하세요?" 연결을 선택하여 다른 청각 장치에 연결합니다. 둘 다 페어링되면 청각 장치가 사용자 디바이스 아래 목록에 표시됩니다.
참고: 청각 디바이스에 페어링하는 데 최대 몇 초가 걸릴 수 있습니다. 모든 디바이스가 Swift Pair을 지원하는 것은 아닙니다.
청각 장치를 페어링하는 데 문제가 있는 경우 Windows에서 Bluetooth 장치 페어링을 참조하세요.
페어링된 청각 장치는 일반적으로 PC가 켜져 있을 때 자동으로 연결됩니다. 페어링된 청각 장치에 수동으로 연결하는 방법에 대한 자세한 내용은 다음 섹션을 참조하세요.
청각 장치에 연결
청각 장치가 Windows 11 PC와 페어링되면 다음 두 가지 방법으로 청각 디바이스에 연결할 수 있습니다.
-
청각 장치가 켜져 있으면 PC에 자동으로 연결할 수 있습니다.
-
Windows 설정 또는 빠른 설정 UI를 통해 청각 장치에 수동으로 연결할 수 있습니다.
빠른 설정을 사용하여 연결하려면 다음을 수행합니다.
-
작업 표시줄 오른쪽의 시간 및 날짜 옆에 있는 네트워크, 소리 또는 배터리 아이콘( )을 선택합니다.
-
빠른 설정 플라이아웃의 Bluetooth 타일에서 Bluetooth 디바이스 관리를 선택합니다.
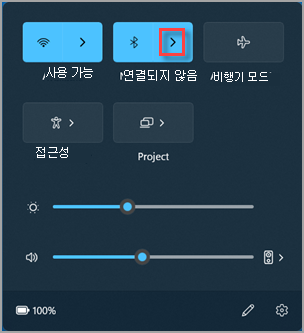
-
연결할 페어링된 디바이스 목록에서 청각 장치를 선택합니다.
Windows에서 청각 장치 설정 조정
Windows 11 버전 24H2부터 고객은 설정 또는 Windows의 빠른 설정 UI에서 직접 구성한 오디오 사전 설정 및 주변 소리 설정을 조정할 수 있습니다.
오디오 사전 설정 및 주변 사운드 볼륨 조정
-
작업 표시줄 오른쪽의 시간 및 날짜 옆에 있는 네트워크, 소리 또는 배터리 아이콘( )을 선택합니다.
-
빠른 설정 플라이아웃의 Bluetooth 타일에서 Bluetooth 디바이스 관리를 선택합니다.
-
청각 장치를 연결합니다.
-
페어링된 디바이스 목록에서 청각 장치를 선택합니다.
-
속성 을 선택합니다.
-
필요에 따라 오디오 사전 설정 및 주변 사운드 볼륨을 조정합니다.
참고: 오디오 사전 설정 및 주변 사운드 제어 가용성은 보청기 모델에 따라 달라집니다.










