The layout of your home can cause Wi-Fi problems, and it’s one of the things that’s overlooked most. Here are some steps you can take to help make your Wi-Fi better.
Notes:
-
Before you start to make changes to your Wi-Fi network, you should run a network speed test to get a baseline for your network performance. (You can get a network speed test app from Microsoft Store.) Run several tests at different places in your home and record the results. After making changes to your network or setup, run the speed tests again to see if your Wi-Fi performance has improved.
-
To make changes to your router or other access point, you'll need to sign in to it. You usually do this through a web browser. For more info, check the documentation for your access point or visit the device manufacturers website.
Choose the right network band for your devices
For consumer Wi-Fi networks, there are three frequency bands: 2.4 GHz, 5 GHz, and 6 GHz. The following is a list of the pros and cons for each.
2.4 GHz
-
Pros: Longer range, better at going through obstacles (for example, walls), more universal compatibility (more wireless devices support 2.4 GHz compared to 5 and 6 GHz).
-
Cons: Slower throughput, fewer channels that don’t overlap, more congested than 5 GHz networks because household devices (for example, microwaves and cordless phones) and Bluetooth devices use the 2.4 GHz network band.
5 GHz
-
Pros: Faster throughput, less congested channels, more channels that don't overlap.
-
Cons: Shorter range compared to 2.4 GHz networks, doesn't go through walls and other obstacles as well as 2.4 GHz networks, not as widely used by IOT devices.
6 GHz
-
Pros: Wi-Fi 6E expands the frequency range to provide very fast throughput, low congestion for more reliable connections, and lower latency. A strong 6 GHz connection is the best for gaming, streaming, and video calls.
-
Cons: Shorter range compared to other bands and doesn’t go through walls as well. 6 GHz is not as widely used by other devices. You’ll need a newer Wi-Fi router that supports Wi-Fi 6E, and a Windows PC and network adapter drivers that support Wi-Fi 6E.
In some cases a 2.4 GHz network will work fine for basic tasks, such as surfing the web or using email. However, faster throughput is generally available on a 5 GHz network which is better suited for tasks like streaming movies or gaming on an Xbox One. A 6 GHz network can give you the best network performance when you’re close to your router, but many older devices don’t support it—you’ll need to have a newer router and PC that both support Wi-Fi 6E.
Choose different network names (SSIDs)
If your router is broadcasting at a 2.4 GHz, 5 GHz, 6 GHz network band, you should use different network names (also call SSIDs). This way you'll know which network you’re connected to. You can make this change using the software for your access point. Some networks only show one name but contain different bands. Windows will automatically connect to the best band that’s available on the network.
Avoid congested channels
Most consumer access points (APs), such as wireless routers, use a preset channel that gets set at the factory and doesn’t get changed. This can result in congested channels, which can slow down your Wi-Fi network performance. This is especially true if there are a lot of Wi-Fi networks around you.
Before changing your channel, it’s important to look at network performance in different places of your home to choose the best channel. One of the ways to do this is to get a Wi-Fi network analyzer app from Microsoft Store, open the app, and then find the feature that lets you create a network graph. If the app you choose doesn't have this feature, try a different one. To find a network analyzer app, open Microsoft Store app on your Windows 10 PC, then search for Wi-Fi analyzer or something similar.
For a 2.4 GHz frequency network, the network graph will look something like this.
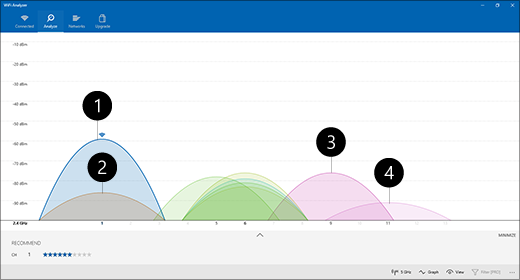
-
My access point
-
Strongest low signal
-
Access point on an overlapped channel
-
Weakest low signal
When choosing a channel for a 2.4 GHz frequency networks:
-
Pick channel 1, 6, or 11. These channels don't overlap and will provide the best reliability.
-
When choosing between channels 1, 6 or 11, choose the strongest low signal from your access point or router. For example, in the image above, this would be channel 1.
-
Choose a channel that has the fewest access points on it (unless that channel has the weakest low signal).
-
If all three channels are about the same in terms of the number of access points and the weakest signal, choose the channel with the fewest number of access points that are on overlapping channels.
For 5 GHz networks, overlap is less of an issue, so choose the channel with the fewest access points for your signal strength.
Note: Many consumer Wi-Fi routers or other access points have an Auto option where the access point will automatically pick the best channel and use that. Some work great and pick the best channel, but others might not, so you should pick the best channel for your home.
Check your signal strength
If the signal isn’t strong enough, you won’t be able to connect reliably to your Wi-Fi network no matter which channel you choose. Again, you can use a Wi-Fi analyzer app to determine your signal strength the closer to 10 dBm, the stronger the signal. A stronger signal gives you a better chance of a reliable Wi-Fi connection. The strongest signal strength will usually be a few feet from your access point, but not right next to it.
If you have a weak Wi-Fi signal, try these things:
-
Move your access point, if you can, to reduce the number of walls or other obstacles that are between your access point and your PC. The fewer the walls and other obstacles the better.
-
Move your PC closer to the access point if you can. Closer is better, but not right next to it.
-
Move the access point towards the middle of your home or room if you can, and higher if possible. Placing it in a corner or under a desk can reduce your Wi-Fi signal strength.
-
Check for things that can cause interference (for example, a metal filing cabinet).
-
Check how your device is oriented when using Wi-Fi. Your position can cause some signal loss.
If moving closer to the access point or moving the access point itself isn’t an option, you can try a network extender to improve your Wi-Fi signal. Network extenders are usually small devices that you can plug into an electrical outlet anywhere in your home.
Check the channel width
Though it's less common, the channel width setting for a 2.4 GHz Wi-Fi network can cause problems. 2.4 GHz band networks have two channel widths: 20 MHz and 40 MHz (40MHz was introduced later with the IEEE 802.11N specification). While the 40 MHz channel band offers more throughput, some older Wi-Fi network adapters and drivers don't work well with it. If you're not getting a reliable Wi-Fi connection but your signal strength is strong and the Wi-Fi channel is clear, check the Channel Width setting for your access point by signing in to it. Typically, it'll be set to Auto or 20/40 MHz or something similar when you get it. If your access point or router is set to one of these, try setting it to 20 MHz instead.
Avoid using older or unsupported security types
As technology changes, older security types become less secure and are no longer supported. While some of these older security types are still around for older devices to work, its best to avoid them and use newer security types if you can.
The current standard is WPA3. For more info, see Faster and more secure Wi-Fi in Windows.
Avoid using WEP or a hidden SSID, which isn't secure. If possible, try to avoid using WPA+WPA2 for your network security type. When your router or access point is set to this, your PC or another wireless device will try to use WPA2 first, and then fall back to WPA if it can't connect using WPA2. However, some of the older Wi-Fi network adapters can't reliably fall back from WPA2 to WPA, so you won't get connected sometimes.
The layout of your home can cause Wi-Fi problems, and its one of the things that's overlooked most. Here are some steps you can take to help make your Wi-Fi better.
Notes:
-
Before you start to make changes to your Wi-Fi network, you should run a network speed test to get a baseline for your network performance. (You can get a network speed test app from Microsoft Store.) Run several tests at different places in your home and record the results. After making changes to your network or setup, run the speed tests again to see if your Wi-Fi performance has improved.
-
To make changes to your router or other access point, you'll need to sign in to it. You usually do this through a web browser. For more info, check the documentation for your access point or visit the device manufacturers website.
Choose the right network band for your devices
For consumer Wi-Fi networks, there are two frequency bands2.4 GHz and 5 GHz. The following is a list of the pros and cons for each.
2.4 GHz
-
Pros: Longer range, better at going through obstacles (for example, walls), better support (more wireless devices support 2.4 GHz compared to 5 GHz).
-
Cons: Slower throughput, fewer channels that don't overlap, more congested than 5 GHz networks because household devices (for example, microwaves and cordless phones) and Bluetooth devices use the 2.4 GHz network band.
5 GHz
-
Pros: Faster throughput, less congested channels, more channels that don't overlap.
-
Cons: Shorter range compared to 2.4 GHz networks, doesn't go through walls and other obstacles as well as 2.4 GHz networks, not as widely used by other devices.
In some cases, a 2.4 GHz network will work just fine for doing basic things, such as surfing the web or using email on a tablet, PC, or phone. However, if you're doing things that use more data on a device that supports a 5 GHz network (for example, streaming movies on an Xbox One), using a 5 GHz frequency can go a long way toward improving Wi-Fi performance.
Choose different network names (SSIDs)
If your router is broadcasting at both a 2.4 GHz and 5 GHz network band, you should use different network names (also call SSIDs). This way you'll know which network you're connected to. You can make this change using the software for your access point.
Avoid congested channels
Most consumer access points (APs), such as wireless routers, use a preset channel that gets set at the factory and doesn't get changed. This can result in congested channels, which can slow down your Wi-Fi network performance. This is especially true if there are a lot of Wi-Fi networks around you.
Before changing your channel, its important to look at network performance in different places of your home to choose the best channel. One of the ways to do this is to get a Wi-Fi network analyzer app from Microsoft Store, open the app, and then find the feature that lets you create a network graph. If the app you choose doesn't have this feature, try a different one. To find a network analyzer app, open Microsoft Store app on your Windows 10 PC, then search for Wi-Fi analyzer or something similar.
For a 2.4 GHz frequency network, the network graph will look something like this.
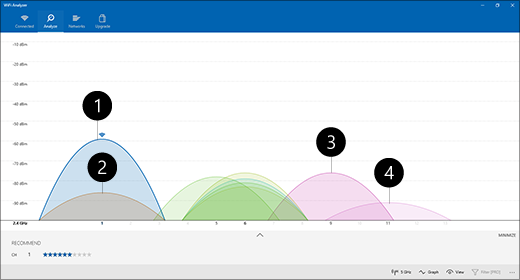
-
My access point
-
Strongest low signal
-
Access point on an overlapped channel
-
Weakest low signal
When choosing a channel for a 2.4 GHz frequency networks:
-
Pick channel 1, 6, or 11. These channels don't overlap and will provide the best reliability.
-
When choosing between channels 1, 6 or 11, choose the strongest low signal from your access point or router. For example, in the image above, this would be channel 1.
-
Choose a channel that has the fewest access points on it (unless that channel has the weakest low signal).
-
If all three channels are about the same in terms of the number of access points and the weakest signal, choose the channel with the fewest number of access points that are on overlapping channels.
For 5 GHz networks, overlap is less of an issue, so choose the channel with the fewest access points for your signal strength.
Note: Many consumer Wi-Fi routers or other access points have an Auto option where the access point will automatically pick the best channel and use that. Some work great and pick the best channel, but others might not, so you should pick the best channel for your home.
Check your signal strength
If the signal isn't strong enough, you wont be able to connect reliably to your Wi-Fi network no matter which channel you choose. Again, you can use a Wi-Fi analyzer app to determine your signal strength, the closer to 10 dBm, the stronger the signal. A stronger signal gives you a better chance of a reliable Wi-Fi connection. The strongest signal strength will usually be a few feet from your access point, but not right next to it.
If you have a weak Wi-Fi signal, try these things:
-
Move your access point if you can to reduce the number of walls or other obstacles that are between your access point and your PC. The fewer the walls and other obstacles the better.
-
Move your PC closer to the access point if you can. Closer is better, but not right next to it.
-
Move the access point towards the middle of your home or room if you can, and higher if possible. Placing it in a corner or under a desk can reduce your Wi-Fi signal strength.
-
Check for things that can cause interference (for example, a metal filing cabinet).
-
Check how your device is oriented when using Wi-Fi. Your position can cause some signal loss.
If moving closer to the access point or moving the access point itself isn't an option, you can try a network extender to improve your Wi-Fi signal. Network extenders are usually small devices that you can plug into an electrical outlet anywhere in your home.
Check the channel width
Though it's less common, the channel width setting for a 2.4 GHz Wi-Fi network can cause problems. 2.4 GHz band networks have two channel widths: 20 MHz and 40 MHz (40MHz was introduced later with the IEEE 802.11N specification). While the 40 MHz channel band offers more throughput, some older Wi-Fi network adapters and drivers don't work well with it. If you're not getting a reliable Wi-Fi connection but your signal strength is strong and the Wi-Fi channel is clear, check the Channel Width setting for your access point by signing in to it. Typically, it'll be set to Auto or 20/40 MHz or something similar when you get it. If your access point or router is set to one of these, try setting it to 20 MHz instead.
Avoid using older or unsupported security types
As technology changes, older security types become less secure and are no longer supported. While some of these older security types are still around for older devices to work, its best to avoid them and use newer security types if you can.
The current standard is WPA2-AES; new Wi-Fi certified devices have supported this for quite some time.
Avoid using WEP or a hidden SSID, which isn't secure. If possible, try to avoid using WPA+WPA2 for your network security type. When your router or access point is set to this, your PC or another wireless device will try to use WPA2 first, and then fall back to WPA if it can't connect using WPA2. However, some of the older Wi-Fi network adapters can't reliably fall back from WPA2 to WPA, so you won't get connected sometimes.
Next: Analyze the wireless network report
Go back to the Overview











