"Microsoft Edge" siūlo sklandžią naršymo patirtį ir turi įvairių įrankių bei funkcijų. Viena iš tokių esminių funkcijų – galimybė spausdinti tinklalapius tiesiai iš naršyklės. Šiame straipsnyje išnagrinėsime įvairius spausdinimo "Microsoft Edge" aspektus.
Norėdami išspręsti spausdinimo problemas naršyklėje "Microsoft Edge", žr. Spausdinimo trikčių šalinimas naršyklėje "Microsoft Edge".
Spausdinimas naudojant "Microsoft Edge" yra nesudėtingas procesas, kurį galima atlikti keliais būdais.
-
Sparčiųjų klavišų naudojimas: Paspauskite Ctrl + P sistemoje "Windows" arba Command + P , jei naudojate "Mac", kad atidarytumėte spausdinimo dialogo langą.
-
Meniu parinktis: Spustelėkite tris horizontalius taškus viršutiniame dešiniajame naršyklės kampe, kad atidarytumėte meniu. Išplečiamajame meniu pasirinkite Spausdinti .
-
Dešiniuoju pelės mygtuku spustelėkite meniu: Dešiniuoju pelės mygtuku spustelėkite bet kurioje tinklalapio vietoje ir kontekstiniame meniu pasirinkite Spausdinti .
Kai pasieksite spausdinimo dialogo langą, jums bus pateiktos įvairios spausdinimo užduoties tinkinimo parinktys.
Pasirinkite norimą naudoti spausdintuvą: Pasirinkite norimą naudoti spausdintuvą. Jei turite įdiegtus kelis spausdintuvus, pasirinkite tą, kuris atitinka jūsų poreikius.
Pasirinkite spaudinio padėtį: Koreguokite maketo parametrus pagal savo nuostatas, pvz., stačią arba gulsčią padėtį.
Pasirinkite, kiek kopijų norite spausdinti: Eikite į Kopijos ir nurodykite, kiek kopijų norite spausdinti.
Pasirinkite spaudinio spalvą: Pereikite į Spalva ir pasirinkite išplečiamąjį sąrašą kaip Spalva arba Nespalvota, kaip jums reikia.
Pasirinkite popieriaus dydį: Dalyje Daugiau parametrų pasirinkite popieriaus dydį pagal savo poreikius:
-
Raidė – 8,5 x 11 colių
-
Tabloid -11 x 17 colių
-
Teisinis - 8,5 x 14 colių
-
Vadovų - 7,25 x 10,5 colių
-
A3 – 11,69 x 16,54 colių
-
A4 – 8,3 x 11,7 colio
-
B4 (JIS) – 9,8 x 13,9 colio
-
B5 (JIS) – 6,9 x 9,8 colio
-
Vokas #10 – 4,125 x 9,5 colio
-
Vokas Monarchas – 3,875 x 7,5 colio
Pasirinkite lape spausdinamų puslapių skaičių: Kelių puslapių spausdinimas ant vieno popieriaus lapo yra naudingas būdas taupyti popierių, sumažinti spausdinimo išlaidas ir sukurti kompaktiškas dokumentų versijas. Puslapių, kuriuos galima spausdinti viename lape, skaičius priklauso nuo spausdintuvo galimybių ir jūsų pasirinktų spausdinimo parinkčių (pvz., 1, 2, 4, 6, 9 arba 16 puslapių lape). Dalyje Daugiau parametrų pasirinkite Puslapiai lape , kaip jums reikia.
Pasirinkite spausdinimo kokybę: DPI (taškai colyje) yra spausdinimo skiriamosios gebos matas. Dalyje Daugiau parametrų eikite į Kokybė ir pasirinkite kokybę pagal savo poreikius:
-
600 DPI: Tai standartinė skiriamoji geba, naudojama daugeliui spausdinimo tikslų. Ji suteikia gerą kokybę daugumai teksto dokumentų ir vaizdų. Jis dažnai naudojamas kasdienio spausdinimo užduotims atlikti.
-
1 200 DPI: Tai yra didesnės skiriamosios gebos ir paprastai gamina ryškesnius ir detalesnius spaudinius. Jis dažnai naudojamas užduotims, kai itin svarbi aukštos kokybės išvestis, pvz., profesionali grafika, išsamūs vaizdai ar nuotraukos.
Be to, spausdintuvo tipas ir naudojamo popieriaus kokybė taip pat gali turėti įtakos galutinei spausdinimo kokybei. Renkantis DPI parametrą naudinga apsvarstyti spausdintuvo galimybes ir spaudinio paskirtį.
Nurodykite, kuriuos puslapius spausdinti. Galite pasirinkti spausdinti visus puslapius, puslapių diapazoną ar net pasirinkti konkrečius puslapius. Pasirinkite atitinkamą parinktį dalyje Puslapiai:
-
Visi: bus išspausdinti visi puslapiai.
-
Tik nelyginiai puslapiai: Bus spausdinami tik nelyginiai puslapiai, pvz., 1, 3, 5 ir t. t.
-
Tik lyginiai puslapiai: Bus spausdinami tik lyginiai puslapiai, pvz., 2, 4, 6 ir t. t.
-
Pasirinktinai: bus rodomas žymės langelis, kuriame galėsite įvesti puslapių diapazoną, pvz., 1–5, arba netgi pasirinkti konkrečius puslapius, atskirtus kableliais, pvz., 3, 6, 8 ir t. t.
Dalyje Daugiau parametrų slinkite žemyn iki Paraštės ir pasirinkite parinktį pagal savo poreikius.
-
Numatytasis: Ši parinktis paliks 1 colio paraštes visose pusėse.
-
Nė vienas: Ši parinktis pašalina paraštes visose pusėse.
-
Minimalus: Daugelio spausdintuvų minimalios paraštės reikalavimas yra maždaug 0,25 colio (6,35 mm) visose pusėse. Tačiau tai gali skirtis, o kai kuriuose spausdintuvuose gali būti leidžiama naudoti mažesnes paraštes.
-
Pasirinktinį: Jei pasirinksite pasirinktinę, turėsite rankiniu būdu įvesti viršutines, apačią, kairiąją ir dešiniąją paraštes. Prieš siųsdami jas į spausdintuvą, galite peržiūrėti, kaip tos paraštės atrodo, naudodami mygtuką Peržiūra.
Spausdinimo mastelio keitimo funkcija leidžia koreguoti dokumento dydį, kad jis atitiktų spausdinamo popieriaus dydį. Pasirinkite parinktį pagal savo poreikius:
-
Talpinti spausdinamoje srityje: Ši parinktis automatiškai pakoreguos turinio dydį, kad tilptų spausdinamoje popieriaus srityje.
-
Faktinis dydis: Pasirinkus šią parinktį, dokumentas spausdinamas pradinio dydžio be mastelio.
-
Pasirinktinį: Pasirinkus reikšmę galima rankiniu būdu nurodyti spausdinimo mastelio keitimo koeficientą. Pavyzdžiui, jei nustatysite 50 % dydžio atitaikymą, dokumentas bus išspausdintas puse pradinio dydžio. Jei nustatysite 200 %, dokumentas bus išspausdintas padvigubintas pradinio dydžio. Ši parinktis suteikia lankstumą keičiant dokumento dydį pagal jūsų poreikius.
Dėmesio: Prieš spausdinant didelį partiją rekomenduojama peržiūrėti spaudinį arba naudoti bandomuosius spaudinius, kad užtikrintumėte, jog mastelio išvestis atitinka jūsų lūkesčius.
Norėdami spausdinti dabartinę datą antraštėje arba puslapio numerį poraštėje, atlikite šiuos veiksmus:
-
Atidarykite norimą spausdinti žiniatinklio svetainę arba PDF dokumentą.
-
Puslapio viršuje pasirinkite Parametrai ir kita > Spausdinti arba paspauskite Ctrl + P "Windows" įrenginiuose arba Command + P "macOS" įrenginiuose.
Patarimas: Taip pat galite dešiniuoju pelės mygtuku spustelėti bet kurią tuščią puslapio vietą ir kontekstiniame meniu pasirinkti Spausdinti .
-
Pasirinkite Daugiau parametrų > Antraštės ir poraštės. Ši parinktis įtraukia dabartinę datą į dokumento antraštę, & įtraukia puslapio numerį į poraštę.
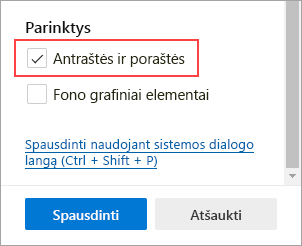
Spausdindami tinklalapį galite įtraukti fono grafinius elementus.
-
Atidarykite norimą spausdinti žiniatinklio svetainės arba žiniatinklio taikomosios programos dokumentą.
-
Puslapio viršuje pasirinkite Parametrai ir kita > Spausdinti arba paspauskite Ctrl + P "Windows" įrenginiuose arba Command + P "macOS" įrenginiuose.
Patarimas: Taip pat galite dešiniuoju pelės mygtuku spustelėti bet kurią tuščią puslapio vietą ir kontekstiniame meniu pasirinkti Spausdinti .
-
Pasirinkite Daugiau parametrų > Fono grafiniai elementai , kad į spaudinio išvestį įtrauktumėte tinklalapio foną, arba palikite jį nepažymėtą, kad nepaisytumėte fono.
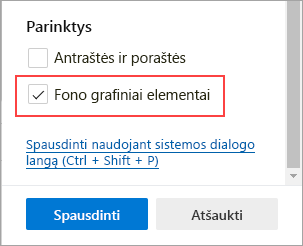
Patarimas: Jei spaudinio peržiūra arba išvestis skiriasi nuo spausdinamo tinklalapio, turėtumėte įtraukti fono grafinius elementus.
Pasirinkus nereikšmingų laiškų spausdinimo parinktį, iš išspausdinto tinklalapio pašalinama aplinkinė medžiaga, pvz., skelbimai ir svetainės naršymas. Stengiamės paleisti nereikšmingų laiškų spausdinimo parinktį, kuri bus pasiekiama tiesiogiai per spausdinimo dialogo langą. Tuo tarpu galite naudoti Įtraukianti skaitytuvė kaip nereikšmingų laiškų spausdinimo sprendimo būdą. Atkreipkite dėmesį, kad Įtraukianti skaitytuvė gali būti pasiekiamos ne visose svetainėse.
-
Atidarykite norimą spausdinti svetainę.
-
Adreso juostoje pasirinkite Įtraukianti skaitytuvė piktogramą arba paspauskite F9 ("Windows" įrenginiuose), kad įvestumėte Įtraukianti skaitytuvė.
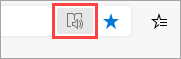
-
Puslapio viršuje pasirinkite Parametrai ir kita > Spausdinti arba paspauskite Ctrl + P , jei naudojate "Windows", arba Command + P, jei naudojate "macOS".
Patarimas: Taip pat galite dešiniuoju pelės mygtuku spustelėti bet kurią tuščią puslapio vietą ir kontekstiniame meniu pasirinkti Spausdinti .
-
Pasirinkite norimus spausdinimo parametrus, tada pasirinkite Spausdinti.
Norėdami spausdinti tik dalį svetainės, atlikite šiuos veiksmus:
-
Spustelėkite ir vilkite per teksto arba vaizdų dalį, kad pasirinktumėte norimą spausdinti svetainės dalį.
-
Dešiniuoju pelės mygtuku spustelėkite pažymėtą tekstą, tada kontekstiniame meniu pasirinkite Spausdinti .
-
Pasirinkite norimas spausdinimo parinktis, tada pasirinkite Spausdinti.
-
Naršyklėje "Microsoft Edge" atidarykite norimą spausdinti žiniatinklio svetainės arba žiniatinklio programos dokumentą.
-
Puslapio viršuje pasirinkite Parametrai ir kita > Spausdinti arba paspauskite Ctrl + P , jei naudojate "Windows", arba Command + P, jei naudojate "macOS".
-
Pasirinkite Spausdinti naudojant sistemos dialogo langą.
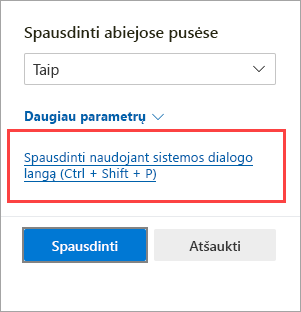
Patarimas: Norėdami atidaryti sistemos spausdinimo dialogo langą tiesiogiai, paspauskite Ctrl + Shift + P "Windows" įrenginiuose arba Option + Command + P "macOS" įrenginiuose.
-
Pasirinkite norimas spausdinimo parinktis, tada pasirinkite Spausdinti.
Norėdami pasiekti spausdinimo parinktis, kurios buvo pasiekiamos senstelėjusiame dialogo lange "Microsoft Edge " spausdinimas , pvz., popieriaus šaltinį, laikmeną ir spausdinimo kokybę, atlikite šiuos veiksmus:
-
Atidarykite sistemos spausdinimo dialogo langą, kaip aprašyta aukščiau pateiktoje sekcijoje.
-
Sąraše Pasirinkti spausdintuvą pasirinkite spausdintuvą.
-
Pasirinkite Nuostatos.
-
Skirtukuose Maketas ir Popierius / kokybė pasirinkite norimas parinktis. Atkreipkite dėmesį, kad galimos parinktys priklauso nuo pasirinkto spausdintuvo.
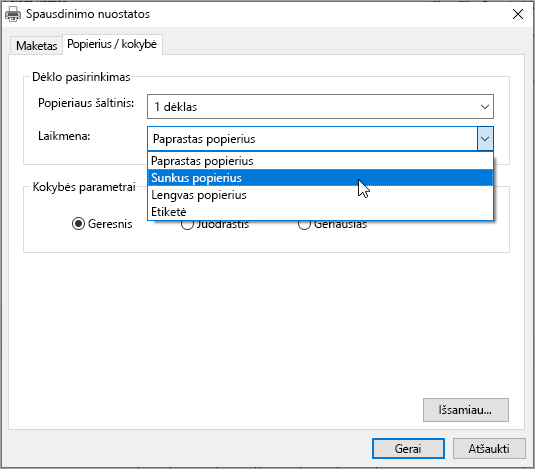
-
Pasirinkite Gerai, tada pasirinkite Spausdinti.
Norite pateikti atsiliepimą?
Jei kyla kitų spausdinimo iš "Microsoft Edge" problemų, galite pateikti tiesioginį atsiliepimą pasirinkdami Siųsti atsiliepimą viršutiniame naršyklės kampe.
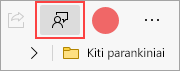
Kai pranešate apie problemą, įtraukite šią informaciją:
-
Klaidos aprašas
-
Svetainė arba dokumentas, kurį bandėte spausdinti
-
Veiksmai, kuriuos atlikote prieš iškildami problemai
-
Naudojamas spausdintuvas
Turėdami daugiau informacijos, galime greičiau išspręsti jūsų problemas.










