Pastaba: Norėtume jums kuo greičiau pateikti naujausią žinyno turinį jūsų kalba. Šis puslapis išverstas automatiškai, todėl gali būti gramatikos klaidų ar netikslumų. Mūsų tikslas – padaryti, kad šis turinys būtų jums naudingas. Gal galite šio puslapio apačioje mums pranešti, ar informacija buvo naudinga? Čia yra straipsnis anglų kalba, kuriuo galite pasinaudoti kaip patogia nuoroda.
Esančią piktogramą Šiukšlinė suteikia saugos tinklą, kai vartotojai failų, versijos failų, sąrašo elementus, bibliotekų, sąrašų ir aplankų naikinimas iš svetainės. Kai vartotojai naikinti bet kurį iš šių elementų iš svetainės, elementus į šiukšlinę. Šiame straipsnyje aptariamas kaip svetainių rinkinio administratorius gali valdyti svetainių rinkinio Šiukšlinė. Informacijos apie užduotys, kurias gali atlikti bendraautoris į svetainę, ieškokite atkurti elementus, "SharePoint" svetainės šiukšlinę.
Svarbu: Šiame straipsnyje aptariama svetainės šiukšlinė, kuri skiriasi nuo „Windows“ šiukšlinės. Informaciją apie „Windows“ šiukšlinę žr. „Windows“ šiukšlinės grąžinimas į darbalaukį.
Šiame straipsnyje:
Apžvalga
Jei esate svetainių rinkinio administratorius, svetainių rinkinio administravimo šiukšlinės puslapyje galite peržiūrėti ir valdyti iš visus iš svetainių rinkinio panaikintus elementus. Šiame puslapyje galite peržiūrėti šiuo metu vartotojo šiukšlinėje esančius elementus ir tuos, kuriuos vartotojas panaikino iš savo šiukšlinės, siųsdamas elementus į antro lygio šiukšlinę, dar vadinamą svetainių rinkinio šiukšline.
Kol nesuėjęs paslaugos administratoriaus nustatytas terminas, kurį elementas laikomas nuo pradinio panaikinimo datos, šiukšlinės elementą panaikinęs vartotojas gali kreiptis į jus ir prašyti atkurti elementą, grąžinant jį į pradinę vietą. Pagal numatytuosius nustatymus po 30 dienų šiukšlinėje esantys elementai automatiškai panaikinami. Nesvarbu, ar elementas nusiunčiamas į vartotojo šiukšlinę, ar į svetainių rinkinio šiukšlinę (antro lygio), jis automatiškai panaikinamas praėjus administravimo centre serverio administratoriaus nustatytam dienų skaičiui.
Pastaba: Jei jūsų svetainėje šiukšlinė nerodoma, gali būti, kad ją išjungė serverio administratorius.
1. Vartotojas panaikina dokumentų bibliotekoje esantį dokumentą.
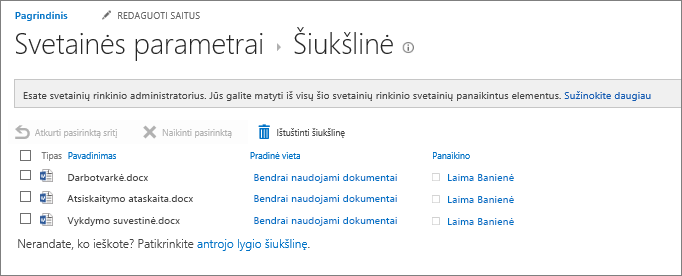
2. Dokumentas perkeliamas į svetainės šiukšlinę, vartotojas arba svetainių rinkinio administratorius gali jį atkurti arba panaikinti.
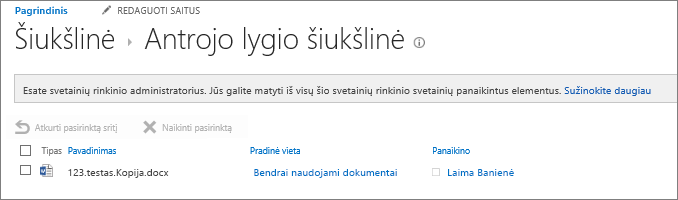
3. Jeigu failas panaikinamas iš svetainės šiukšlinės, jis siunčiamas į svetainių rinkinio arba antrojo lygio šiukšlinę, kur svetainių rinkinio administratorius gali jį atkurti arba visam laikui panaikinti.
Svetainių rinkinio (antrojo lygio) šiukšlinė teikia „svetainių rinkinys“ administratoriui daugiau galimybių valdyti panaikintus elementus naudojant antrojo lygio saugą prieš visam laikui panaikinant elementus iš svetainės. Panaikinus elementą iš šiukšlinės, jis siunčiamas į antrojo lygio šiukšlinę (dar vadinamą svetainių rinkinio (antrojo lygio) šiukšline), kurią valdo svetainių rinkinio administratorius.
Šiukšlinė svetainių rinkinyje įjungta pagal numatytuosius parametrus ir sukonfigūruota centriniame administravime svetainių rinkinio lygiu. Įgalinus šiuo lygiu, serverio administratorius gali nurodyti, kuriam laikui elementai lieka šiukšlinėje prieš juos panaikinant. Serverio administratorius gali išjungti svetainių rinkinio (antrojo lygio) šiukšlinę arba visiškai išjungti svetainių rinkinio šiukšlinę.
Daugiau informacijos, kaip konfigūruoti šiukšlinę iš centrinio administravimo svetainės, žr. Šiukšlinės parametrų konfigūravimas „TechNet“.
Elementų peržiūra svetainių rinkinio administravimo šiukšlinės puslapyje
Jei esate svetainių rinkinio administratorius, naudodami svetainių rinkinio administravimo šiukšlinės puslapį galite peržiūrėti, panaikinti ir atkurti kitų vartotojų panaikintus elementus. Jei jūsų svetainėje šiukšlinė nerodoma, galbūt paslaugos administratorius ją išjungė.
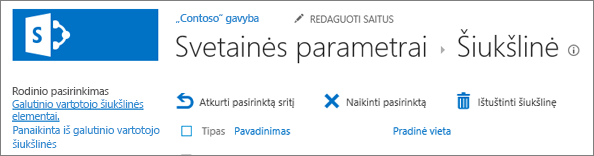
-
Svetainėje, kur norite įtraukti taikomąją programą, spustelėkite Parametrai

-
Spustelėkite Šiukšlinė dalyje Svetainių rinkinio administravimas.
Elemento naikinimas naudojant svetainių rinkinio (antro lygio) šiukšlinės puslapį
Pagal numatytuosius nustatymus vartotojo panaikinti elementai yra nusiunčiami į šiukšlinę. Jei esate svetainių rinkinio administratorius, galite peržiūrėti šiuos elementus svetainių rinkinio administravimo šiukšlinės puslapio rodinyje Galutinio vartotojo šiukšlinės elementai. Kai vartotojas panaikina šiukšlinės elementus, jie nusiunčiami į svetainių rinkinio (antrojo lygio) šiukšlinę. Jei esate svetainių rinkinio administratorius, galite peržiūrėti šiuos elementus rodinyje Panaikinta iš galutinio vartotojo šiukšlinės.
Kai elementą panaikinate iš svetainių rinkinio (antrojo lygio) šiukšlinės, jis visam laikui panaikinamas iš svetainės.
-
Svetainėje, kur norite įtraukti taikomąją programą, spustelėkite Parametrai

-
Spustelėkite Šiukšlinė dalyje Svetainių rinkinio administravimas.
-
Atlikite vieną iš šių veiksmų:
-
Jei norite peržiūrėti elementus, esančius galutinio vartotojo šiukšlinėje, spustelėkite Galutinio vartotojo šiukšlinės elementai.
-
Jei norite peržiūrėti elementus, esančius svetainių rinkinio šiukšlinėje, spustelėkite rodinį Panaikinta iš galutinio vartotojo šiukšlinės.
-
-
Pažymėkite žymės langelį, esantį šalia elemento, kurį norite panaikinti.
-
Spustelėkite Naikinti pasirinktą.
Elemento atkūrimas naudojant svetainių rinkinio (antro lygio) šiukšlinės puslapį
Jei esate svetainių rinkinio administratorius, vartotojai, panaikinę elementą iš šiukšlinės, gali kreiptis į jus, kad jį atkurtumėte pradinėje vietoje, jeigu elementas neviršijo administratoriaus nustatytos pradinės panaikinimo datos. Pagal numatytuosius nustatymus po 30 dienų šiukšlinėje esantys elementai automatiškai panaikinami.
-
Svetainėje, kur norite įtraukti taikomąją programą, spustelėkite Parametrai

-
Spustelėkite Šiukšlinė dalyje Svetainių rinkinio administravimas.
-
Atlikite vieną iš šių veiksmų:
-
Jei norite atkurti elementus, esančius galutinio vartotojo šiukšlinėje, spustelėkite rodinį Galutinio vartotojo šiukšlinės elementai.
-
Jei norite atkurti elementus, esančius svetainių rinkinio šiukšlinėje, spustelėkite rodinį Panaikinta iš galutinio vartotojo šiukšlinės.
-
-
Pažymėkite žymės langelį, esantį šalia elemento, kurį norite atkurti.
-
Spustelėkite Atkurti pažymėtus.
Atkuriant elementą, kuris iš pradžių buvo saugomas panaikintame aplanke, aplankas atkuriamas pradinėje vietoje ir jame atkuriamas elementas.
„Windows“ šiukšlinės grąžinimas į darbalaukį
„Windows“ šiukšlinė nėra susijusi su „„SharePoint““, tačiau ją patogu naudoti atkuriant vietinius panaikintus failus. Štai kaip galima ją grąžinti į darbalaukį:
Norėdami grąžinti „„Windows 10““ šiukšlinę Recycle į darbalaukį:
-
Pasirinkite


-
Pasirinkite Personalizavimas > Temos > Darbalaukio piktogramų parametrai.
-
Pažymėkite žymės langelį Šiukšlinė > Taikyti.
• Norėdami pasiekti darbalaukio piktogramų parametrus sistemoje „Windows 8.1“, braukite nuo dešiniojo ekrano krašto, tada pasirinkite Ieška. Ieškos lauke įveskite darbalaukio piktogramos, tada pasirinkite Rodyti arba slėpti įprastas piktogramas darbalaukyje.
• Norėdami pasiekti piktogramų parametrus sistemoje „Windows 7“, pasirinkite mygtuką Pradžia, įveskite darbalaukio piktogramos ieškos lauke, tada pasirinkite Rodyti arba slėpti įprastas piktogramas darbalaukyje.










