Spartieji veiksmai vienu metu taiko kelis veiksmus el. laiškams. Tai padeda greitai tvarkyti savo pašto dėžutę. Pavyzdžiui, jei dažnai perkeliate laiškus į konkretų aplanką, galite naudodami spartųjį veiksmą perkelti laišką vienu spustelėjimu. Arba, jei norite prisegti el. laišką ir pažymėti jį kaip neskaitytą, spartusis veiksmas gali supaprastinti užduotį vienu spustelėjimu.
Pastaba: Sparčiųjų veiksmų negalima anuliuoti naudojant meniu komandą arba sparčiuosius klavišus, pvz., Ctrl + Z. Taip yra todėl, kad sparčiųjų veiksmų metu gali būti veiksmų, pvz., Panaikinti visam laikui, kurių negalima anuliuoti.
Toliau pasirinkite naudojamos „Outlook“ versijos skirtuko parinktį. Kurią „Outlook“ versiją naudoju?
Pastaba: Jei šiame Nauja „Outlook“ skirtuke nurodyti veiksmai nepadeda, gali būti, kad dar nenaudojate naujos "Outlook", skirtos "Windows". Pasirinkite Klasikinė "Outlook" ir atlikite šiuos veiksmus.
Naujo sparčiojo veiksmo kūrimas
-
Naujoje "Outlook" naršymo srityje pasirinkite Paštas .
-
Skirtuke Pagrindinis pasirinkite išplečiamąjį meniu šalia Spartieji veiksmai ir pasirinkite Tvarkyti sparčiuosius veiksmus.
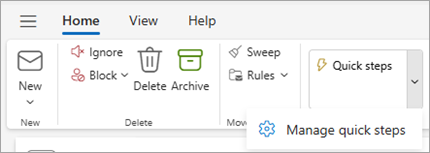
-
Lango Parametrai dalyje Spartieji veiksmai pasirinkite + Naujas spartusis veiksmas.
-
Įveskite naujo sparčiojo veiksmo pavadinimą.
-
Dalyje Pasirinkti veiksmą pasirinkite veiksmą, kurį turėtų atlikti spartusis veiksmas. Pasirinkite Įtraukti kitą veiksmą bet kokiems papildomiems veiksmams. Jei jau baigėte, pasirinkite Įrašyti arba tęskite darbą su papildomomis parinktimis, kad toliau tinkintumėte spartųjį veiksmą.
-
Skyriuje Pasirinktinis įtraukite aprašą, kad galėtumėte tinkinti spartųjį veiksmą. Pasirinktinis aprašas bus rodomas perkėlus pelės žymiklį ant juostelės sparčiojo veiksmo.
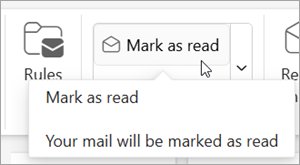
-
Norėdami sukurti pasirinktinį spartųjį klavišą, lauke Pasirinkite spartųjį klavišą pasirinkite spartųjį klavišą, kurį norite priskirti. Galimos parinktys yra Ctrl + Shift 5-9.
-
Spustelėkite Įrašyti.
Esamo sparčiojo veiksmo modifikavimas
-
Pašto programoje pasirinkite skirtuką Pagrindinis . Pasirinkite išplečiamąjį meniu šalia Spartieji veiksmai ir pasirinkite Tvarkyti spartųjį veiksmą.
-
Raskite spartųjį veiksmą, kurį norite pakeisti, ir pasirinkite piktogramą, kad galėtumėte redaguoti spartųjį veiksmą.
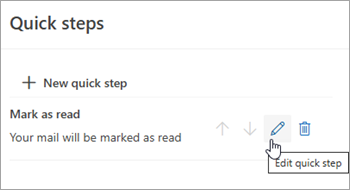
-
Dalyje Pasirinkti veiksmą pakeiskite arba įtraukite veiksmus, kuriuos turėtų atlikti šis spartusis veiksmas.
-
Galite atnaujinti sparčiojo veiksmo pavadinimą, įtraukti spartųjį klavišą, įtraukti spartųjį klavišą ir atnaujinti aprašą.
-
Norėdami pertvarkyti sparčiųjų veiksmų rodymo skirtuke Pagrindinis tvarką, pasirinkite sparčiojo veiksmo, kurį norite perkelti, rodykles aukštyn arba žemyn. Spustelėkite Įrašyti.
Naują tvarką galite peržiūrėti juostelės sekcijoje Spartusis veiksmas.
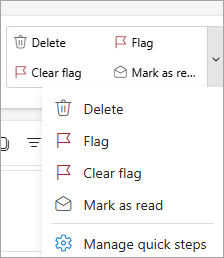
Spartieji veiksmai vienu metu taiko kelis veiksmus el. laiškams, padedančius greitai tvarkyti pašto dėžutę. Pavyzdžiui, jei dažnai perkeliate laiškus į konkretų aplanką, galite greitai perkelti laišką vienu spustelėjimu. Arba, jei peradresuojate pranešimus vadovui ar kolegoms, vienu spustelėjimu galima supaprastinti užduotį.
Spartieji veiksmai yra programos Outlook skirtuke Pagrindinis :


Numatytuosius sparčiuosius veiksmus, įtrauktą į Outlook, galima tinkinti. Taip pat galite sukurti savo, kad sukurtumėte veiksmų, kuriuos dažniausiai atliekate el. laiške, sparčiųjų veiksmų galeriją.
Numatytieji spartieji veiksmai
Galite tinkinti bet kurį iš numatytųjų sparčiųjų veiksmų. Kai pirmą kartą naudojate kelis sparčiuosius veiksmus, būsite paraginti juos sukonfigūruoti. Pavyzdžiui, jei norite greitai perkelti laiškus į tam tikrą aplanką, turite nurodyti aplanką, kad galėtumėte naudoti spartųjį veiksmą.
Numatytasis spartusis Outlook veiksmas:
|
Spartusis veiksmas |
Veiksmas |
|---|---|
|
Perkelti į: |
Pažymėtą laišką perkelia į nurodytą pašto aplanką ir pažymi pranešimą kaip perskaitytą. |
|
Vadovui |
Persiunčia laišką vadovui. Jei jūsų organizacija naudoja "Microsoft Exchange Server" arba „Microsoft 365“, jūsų vadovo vardas aptinkamas visuotinis adresų sąrašas ir įterpiamas į lauką Kam arba galite nurodyti gavėją. |
|
Komandos el. paštas |
Persiunčia laišką kitiems komandos nariams. Jei jūsų organizacija naudoja "Microsoft Exchange Server" arba „Microsoft 365“ " , jūsų komandos narių vardai aptinkami visuotinis adresų sąrašas ir įterpiami į lauką Kam . |
|
Atlikta |
Perkelia laišką į nurodytą pašto aplanką, pažymi pranešimą kaip atliktą, tada pažymi jį kaip perskaitytą. |
|
Atsakyti ir panaikinti |
Atidaromas atsakymas į pasirinktą laišką ir panaikinamas pradinis laiškas. |
|
Kurti naują |
Sukurkite savo spartųjį veiksmą, kad būtų vykdoma bet kokia komandų seka, pavadinkite ją ir pritaikykite piktogramą, kuri padės ją identifikuoti. |
Esamų sparčiųjų veiksmų konfigūravimas arba keitimas
-
Programoje Paštas pasirinkite Pagrindinis.
-
Grupėje Spartieji veiksmai pasirinkite rodyklę Daugiau

-
Lauke Spartusis veiksmas pasirinkite spartųjį veiksmą, kurį norite pakeisti, tada pasirinkite Redaguoti.
-
Dalyje Veiksmai pakeiskite arba įtraukite veiksmus, kuriuos turėtų atlikti šis spartusis veiksmas.
-
Jei norite, lauke Spartusis klavišas pasirinkite spartųjį klavišą, kurį norite priskirti tam sparčiojo veiksmo klavišui.
-
Jei norite pakeisti sparčiojo veiksmo piktogramą, pasirinkite piktogramą šalia lauko Pavadinimas , pasirinkite piktogramą, tada pasirinkite Gerai.
Sparčiojo veiksmo kūrimas
-
Programoje Paštas pasirinkite Pagrindinis.
-
Sparčiųjų veiksmų grupės sparčiųjų veiksmų galerijoje pasirinkite spartųjį veiksmą Kurti naują .
-
Lauke Pavadinimas įveskite naujo sparčiojo veiksmo pavadinimą.
-
Pasirinkite piktogramos mygtuką šalia lauko Pavadinimas , pasirinkite piktogramą, tada pasirinkite Gerai.
-
Dalyje Veiksmai pasirinkite veiksmą, kurį turėtų atlikti spartusis veiksmas. Pasirinkite Įtraukti veiksmą , jei reikia papildomų veiksmų.
-
Norėdami sukurti spartųjį klavišą, lauke Spartusis klavišas pasirinkite spartųjį klavišą, kurį norite priskirti.
Pastaba: Nauji spartieji veiksmai rodomi grupės Spartieji veiksmai skirtuko Pagrindinis galerijos viršuje. Nors pakeisti spartieji veiksmai išlaiko tą pačią vietą galerijoje, galite pertvarkyti juos dalyje Sparčiųjų veiksmų valdymas.
Sparčiojo veiksmo kūrimas
-
Internetinėje "Outlook" arba Outlook.com naršymo srityje pasirinkite Paštas .
-
Skirtuke Pagrindinis pasirinkite Spartieji veiksmai, tada pasirinkite Tvarkyti sparčiuosius veiksmus.
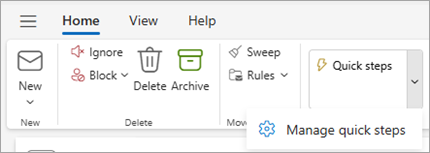
-
Lango Parametrai dalyje Spartieji veiksmai pasirinkite + Naujas spartusis veiksmas.
-
Lauke Pavadinimas įveskite naujo sparčiojo veiksmo pavadinimą.
-
Dalyje Pasirinkti veiksmą pasirinkite veiksmą, kurį turėtų atlikti spartusis veiksmas. Pasirinkite Įtraukti kitą veiksmą bet kokiems papildomiems veiksmams. Jei jau baigėte, pasirinkite Įrašyti arba tęskite darbą su papildomomis parinktimis, kad toliau tinkintumėte spartųjį veiksmą.
Esamo sparčiojo veiksmo modifikavimas
-
Naršymo srityje pasirinkite Paštas .
-
Juostelėje pasirinkite išplečiamąjį meniu šalia Spartieji veiksmai ir pasirinkite Tvarkyti sparčiuosius veiksmus.
-
Raskite spartųjį veiksmą, kurį norite pakeisti, ir pasirinkite piktogramą, kad galėtumėte redaguoti spartųjį veiksmą.
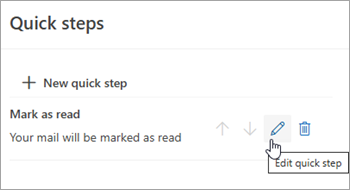
-
Dalyje Pasirinkti veiksmą pakeiskite arba įtraukite veiksmus, kuriuos turėtų atlikti šis spartusis veiksmas.
-
Norėdami pamatyti pasirinktinį sparčiojo veiksmo aprašą, kai žymiklis yra virš sparčiojo veiksmo juostelėje, sekcijoje Pasirinktinis įtraukite aprašą Sparčiojo veiksmo tinkinimas.
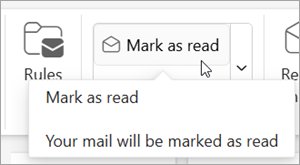
-
Norėdami sukurti pasirinktinį spartųjį klavišą, lauke Pasirinkite spartųjį klavišą pasirinkite norimą priskirti spartųjį klavišą. Galimos parinktys yra Ctrl + Shift 5-9.
-
Spustelėkite Įrašyti.










